
A PiXimperfect Photoshop mestere, Unmesh Dinda lépésről lépésre végigvezet minket azon, hogy miként változtathatjuk meg drámaian egy kép fénybeállításait az Adobe Photoshopban.
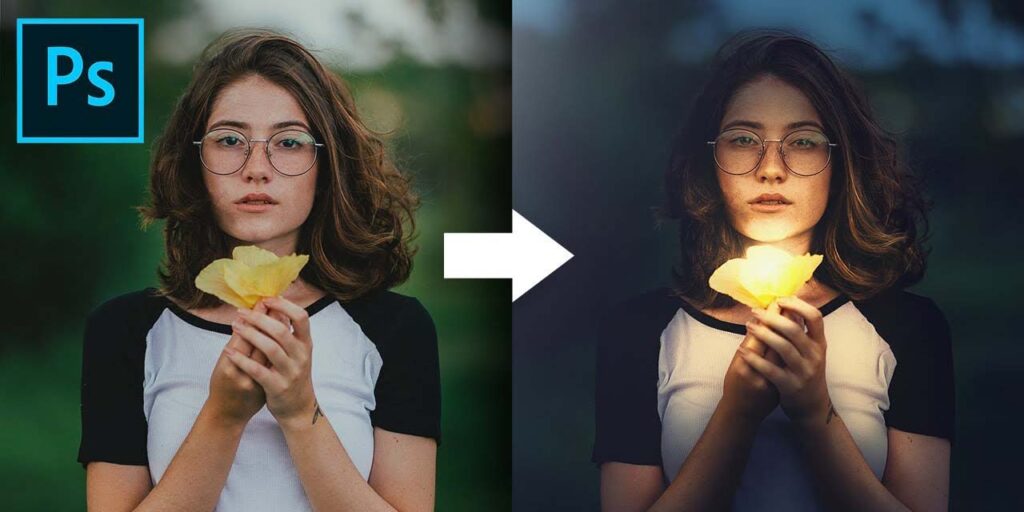
Amikor "színbeállításról" hallunk, akkor először talán azok a filmek juthatnak eszünkbe, amelyekre jellegzetes színezést alkalmaznak, ezáltal elérve, hogy a képkockáknak különleges hangulatuk legyen. Az itteni folyamat hasonló, de nem teljesen ugyanaz; ez inkább egyféle világítás transzformáció. Ahhoz, hogy valaki képes legyen ilyeneket létrehozni, csupán néhány technikai trükköt kell elsajátítani. Ebben lesz segítségünkre a PiXimperfect Photoshop mestere, Unmesh Dinda, aki lépésről lépésre megmutatja, hogyan lehet megváltoztatni drámaian egy kép fényviszonyait az Adobe Photoshopban.
Alkonyati fények létrehozása a Curves Adjustment Layers funkcióval:
Bár elsőre úgy tűnhet, hogy a Curves csupán egy nagyon pontos verziója a Levels (Szintek) funkciójának, ez a lehetőség számos rejtett képességgel rendelkezik. Miután elsötétíti a képet, Dinda nagyrészt azzal éri el a kívánt hatást, hogy megváltoztatja azoknak a színeknek az értékeit, amelyeket a Curves funkcióval kiemelhetünk: az RGB eszköztáron belül először megnöveli a kék szín értékét, ezzel éjszakai színezést adva a képnek. Majd csökkenti a zöld színek értékét, ezzel több magenta színt ad a képhez, hiszen a két szín egymás ellentéte.
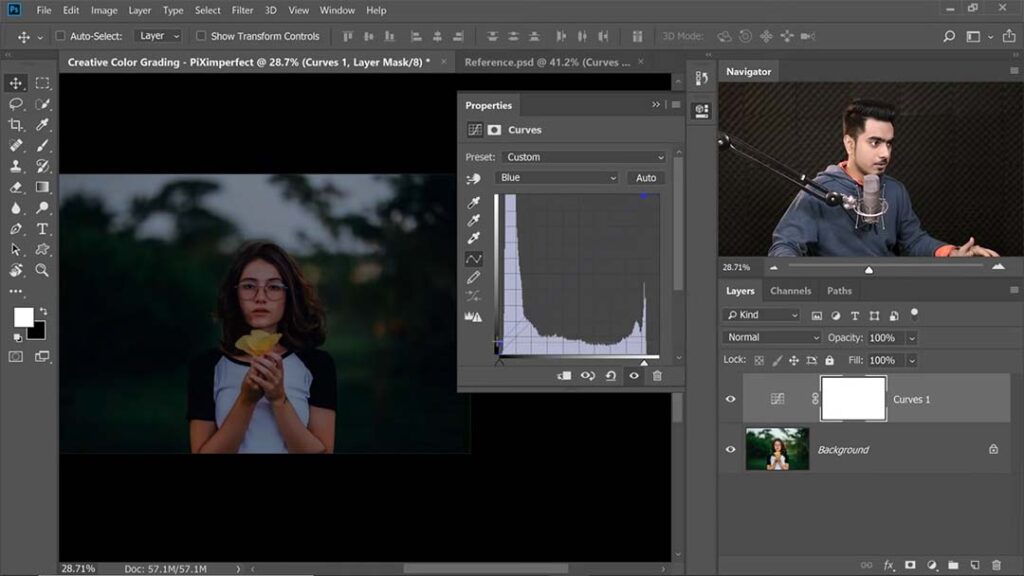
A megvilágítás:
Ezen a képen a virág lesz a fényforrás. Ez azt jelenti, hogy ismét elő kell vennünk egy másik Dinda-féle alaptechnikát: a réteg egy részét ki kell maszkolni, hogy a fény- vagy árnyékeffektusokat létrehozzuk. Egy Soft Round (lágy kerek) ecsettel, mind az átlátszóságot, mind a hatást megfelelő tollnyomásra állítva, Dinda kimaszkol néhány részt a Curves rétegből, így az eredeti kép fényereje áttűnik.
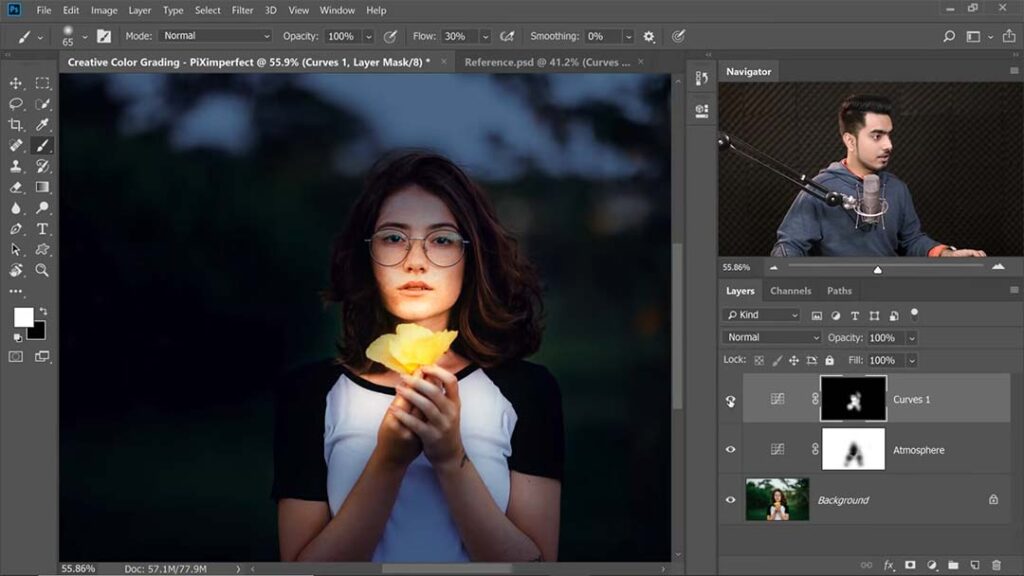
Meleg árnyalatok létrehozása:
Ezt követően egy újabb Curves réteget hoz létre a kiemelések hozzáadásához, amelyeket az előző réteg általános fényhatása fölé fest. Ezt úgy éri el, hogy növeli a fényerőt, majd csökkenti a kékek értékét, amivel sárga árnyalatot hoz létre, valamint növeli a vörösek értékét, így jutva el a narancssárgáig. Ezután kimaszkolja az egész réteget, és csak a "kemény kiemeléseket" festi be, ami a kép legfényesebb részein lesz látható; ez a fényforrásra és annak közvetlenül kitett részleteire vonatkozik.
Mivel a képen szereplő lány hajának színe sötét barna, annyira eltérő árnyalatú a testének többi részétől, hogy azt külön kell megvilágítani. Ehhez létrehoz egy még világosabb Curves Adjustment Layer-t, mint amit a kiemelésekhez használt, majd néhány megvilágítőtt részletet fest a hajra, végül törli azokat a részeket ahol a fény esetleg "túlcsordul" az arcra és a háttérre.
Ezután Unmesh egy további Curves réteget hoz létre a szemek kiemeléséhez - ezek lesznek a legvilágosabb, de egyben a legkisebb fények - valamint egy overlay rétegre fest egy fehér pontot, hogy további kiemelést adjon a szemnek.

Az árnyékok létrehozása:
Ez a művelet egy újabb Curves Adjustment Layer-t igényel. "Minden csak a görbék játéka" - mondja Dinda. Az előzőekkel szemben, ebben a rétegben a görbét lefelé húzza, hogy a képet sötétebbé tegye, így az árnyékos területeket festheti be a fényesekkel ellentétben.
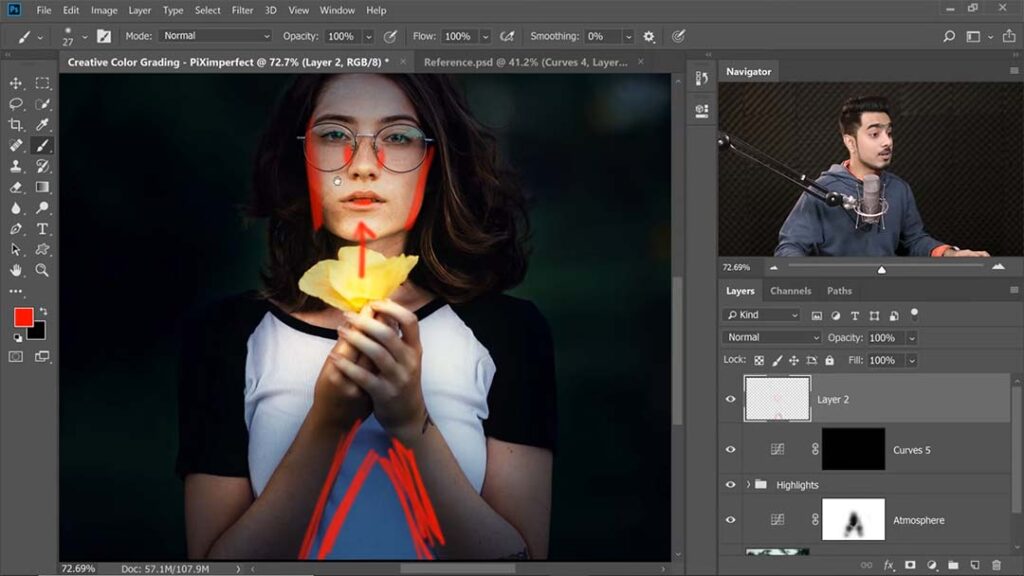
Mivel a fény a lányra alulról fog esni, az árnyékok az arc és az ajkak felső részére, valamint a oldalakra vetülnek. Ezután sötét és drámai árnyékokat fest az alkar alá, mivel ezek a részek blokkolják a legtöbb fényt.
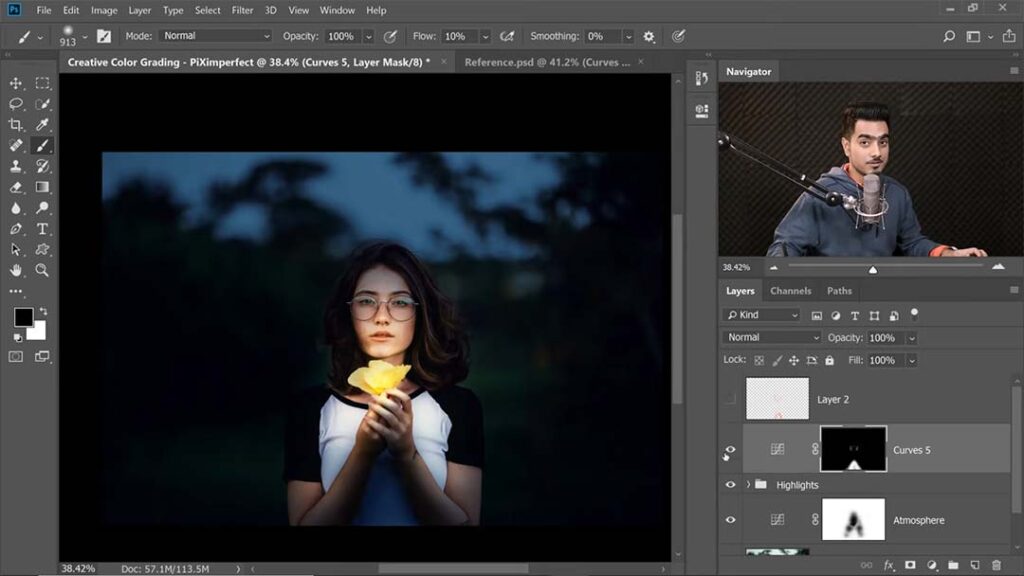
A kiemelések és árnyékok további melegítése:
Most, hogy mind a kiemelések, mind az árnyékok elkészültek, Dinda úgy dönt, mindkettőnek szüksége van némi melegségre. Ehhez a Color Lookup Table Adjustment Layer-t használja, ami egy ritkábban használt típus. Ennek segítségével választhat a kép színezésére használható árnyalatok közül.
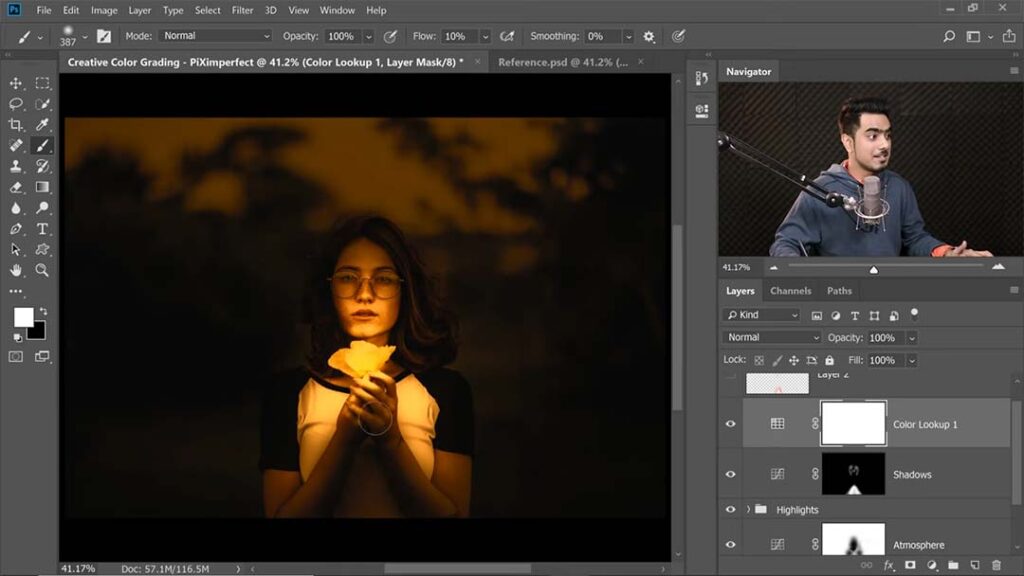
Unmesh egy olyan opciót választ, amely az egész képet narancssárgává változtatja, majd a teljes alanyon átmaszkolja, hogy annak színei drámai módon melegebbek legyenek a háttérénél, ezután az átlátszóságot 50% alá csökkenti.

A fény beállítása:
Ezt a lépést egy újabb Curves Adjustment Layer létrehozásával kezdi, és csak egy kicsit emeli meg. Azután kitölti a maszkot feketével (így az egész hatást láthatatlanná teszi), és egy nagy, lágy ecsettel egy kicsit odakoppint a fény forrásához. A Blend If funkciót használja a rétegstílusok panelen, itt az Alt gombot és a csúszkát egyszerre nyomja le annak érdekében, hogy, a kép fényes területeire korlátozza az effektet.
Végül a virág fölötti fényforrást közvetlenül befesti. Egy fehér ecsettel nagyítva egyetlen fénygömböt fest a virágra. Aztán a keverési módot Color Dodge-ra (Színkiemelés) változtatja, hogy realisztikusabb legyen a hatás, és csökkenti a kitöltést, hogy ne legyen túl kontrasztos.

A kép stílusának megváltoztatása:
A még realisztikusabb hatás érdekében Unmesh egy halványító effektet is alkalmaz. Tehát létrehoz egy újabb Curves Adjustment Layer-t, ezúttal csak enyhén állítva az egyes színek görbéit, hogy kiegyensúlyozza a kép színeit és kevésbé telítetté tegye őket.

Jó kreatívkodást kívánunk!
Ha részletesebb információt keresel az Adobe Creative Cloud termékeiről, kattints ide!
Ismerd meg a 2025-ös KreaCon programok változatos listáját, és ne felejtsd el megvenni a jegyedet, hogy bebiztosítsd a helyedet!
Az új, minden igényt kielégítő Affinity mostantól mindenki számára ingyenes! A vállalat ígérete szerint, a jövőben is változatlanul az lesz.
Hat rendező egyesítette a fejlett AI eszközöket az emberi kreativitással az első Generatív AI Filmfesztiválon.