

Legyen szó egy megromlott kapcsolatról, egy fájdalmas szakításról vagy csak egyszerűen egy rosszul sikerült képről, a Photoshoppal könnyen leradírozhatunk bárkit régebben készült fényképeinkről.
Kyle Runciman, a Wacom termékmarketing menedzsere, gyors és egyszerű Adobe Photoshop trükkjeivel gyorsan “kitörölhetjük” a nem kívánatos személyeket fényképeinkről. Kyle Wacom Intuos tabletet használ, hogy a kijelölés és maszkolás munkafolyamata még egyszerűbb és gyorsabb legyen.
Fontos tudni, hogy nyilván nem minden csoportkép egyforma. Néhány sokkal nehezebb lesz, mint ez. Ebben a példában hat ember sétál a tengerparton, van egy szép kék egünk, kevés felhővel. Ha komplexebb képról van szó, lehet, hogy összetettebb folyamatra lesz szükség.
Három fő lépésből áll a folyamat:
Az első lépés a téglalap alakú kijelölő eszköz használata. Válasszuk ki az összes bal oldali személyt, akit szeretnénk megtartani a képen. Nyomjuk meg a Cmd-J vagy Ctrl-J billentyűkombinációt, hogy a kijelölést új rétegre helyezze a program.
Ezután nyomjuk meg a Cmd-T vagy Ctrl-T billentyűkombinációt a transzformációs eszköz megnyitásához. Nyomjuk le a shift billentyűt, fogjuk meg a sarkot, és húzzuk át a bal oldali embereket a jobb oldali emberek felé, eltakarva a kívánt személyt, alakítsuk úgy, hogy mindenki egységes méretűnek tűnjön.
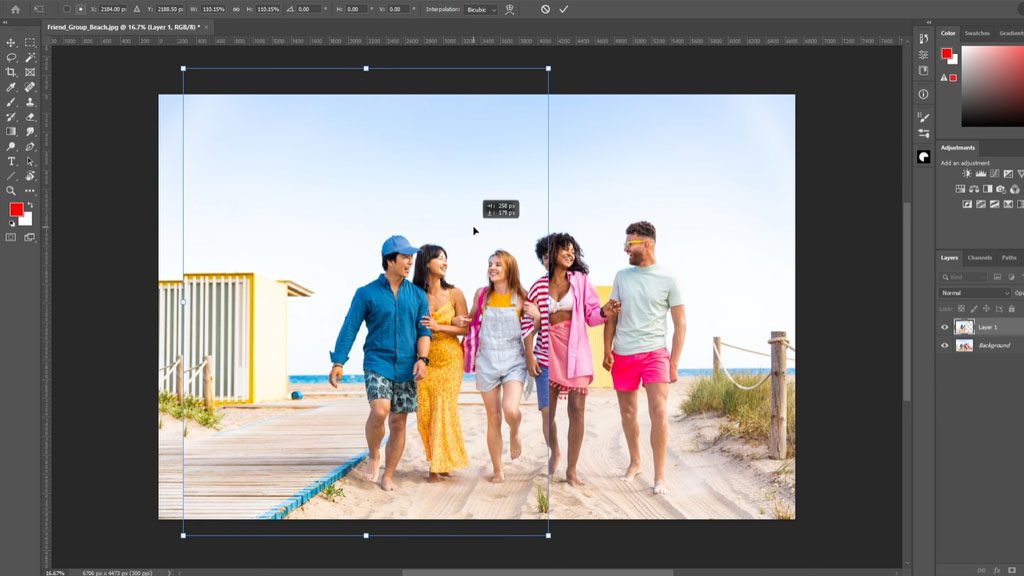
Következő lépésként adjunk hozzá rétegmaszkot az új réteghez az alsó jobb sarokban található új rétegmaszk ikonra kattintva. Ez fehér miniatűr ikont hoz létre a réteg mellett, ami a maszkunk. A rétegmaszkok esetében tudjuk, hogy a fehér felfedi, a fekete pedig elrejti az adott területeket. Ezért fogjuk a fekete ecsetet, ügyelve arra, hogy a nyomásérzékenység ki legyen választva.
Nagyítsunk be egy kicsit és fessünk a fekete ecsettel, hogy a lehető leggyorsabban elrejtsük az illetőt– ne feledjük, ehhez a lépéshez bármikor visszatérhetünk és finomhangolhatjuk. Nagyítsunk, hogy biztosak legyünk benne, nem marad felesleges részlet a fotón. Ezután még inkább közelítsünk rá, hogy részletesen tudjunk dolgozni a kéz körül. Ha túl sokat rejtettünk el, váltsunk fehér ecsetre, hogy felfedjük azt, amire szükségünk lehet.
A személy majdnem teljesen eltűnt, de van még néhány részlet, amit nem hagyhatunk figyelmen kívül. Az emberek közötti réseket azáltal lehet orvosolni, hogy a háttérből, mint például az égből vagy ebben az esetben, a háttérben lévő sárga építményből másolunk elemeket. A háttérben is valószínűleg látható lesz egy vonal, ahol az eredeti másolás és beillesztés történt – ez egyszerű, de alapos radírozással orvosolható.
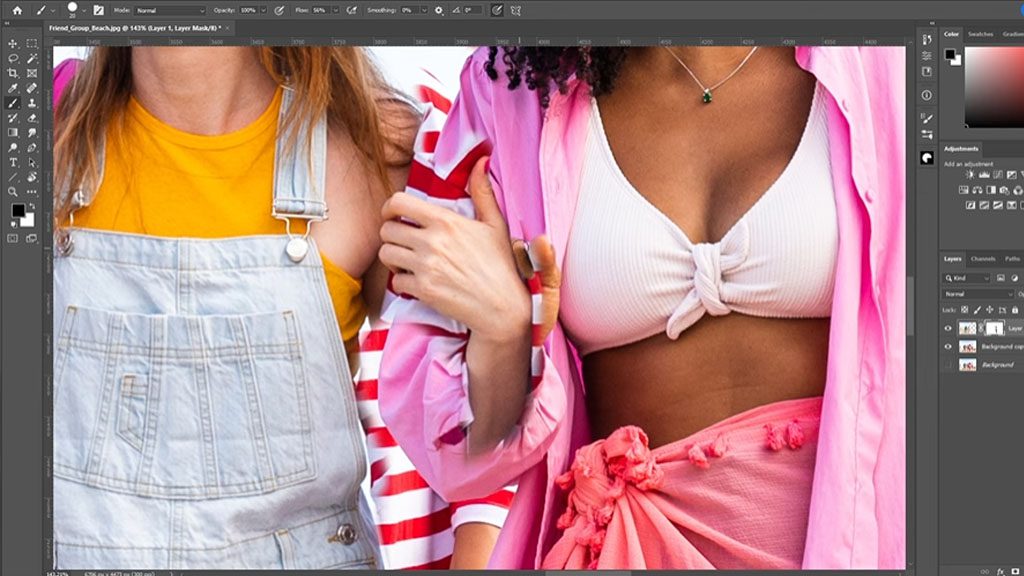
Végül dolgoznunk kell az árnyékokon, hogy az új kép realisztikusnak tűnjön. Hozzunk létre egy új réteget, és használjunk egy nagy, lágy festékszórót. Vegyünk mintát egy meglévő árnyékból a megfelelő színhez.
Attól függően, hogy hol van a nap és hol jelennek meg árnyékok, csak néhány árnyékot kell festenünk, elsősorban a két összeillesztett középső ember közé. Kemény radírral törölhetjük, ha túlzásba esnénk. Ha meg akarjuk változtatni, hogy a réteg összeadó (multiply) keverési módban legyen, arra figyeljünk, hogy ez sötétebbé teszi az árnyékot, tehát csökkentsük le az átlátszóságot is egy kicsit.

El is készültünk! Arra lehet számítani, hogy nem minden projekt lesz ilyen egyszerű. Néhány sokkal nehezebb, komplikáltabb eset is előfordulhat de ezeket a lépéseket alkalmazva, egy összetettebb fotón is ilyen jó eredményt érhetünk el.

Kyle videóban is bemutatja az előbbi lépéseket, érdemes a munka előtt végignézni a folyamatot.
További tippekért kattints ide!
Az új, minden igényt kielégítő Affinity mostantól mindenki számára ingyenes! A vállalat ígérete szerint, a jövőben is változatlanul az lesz.
Hat rendező egyesítette a fejlett AI eszközöket az emberi kreativitással az első Generatív AI Filmfesztiválon.
Fedezz fel több mint 150 előadást a vezető kreatív szakemberektől, szerezz új készségeket, tedd jövőbiztossá a karriered, és keltsd életre a kreatív víziódat.