Az Adobe Creative Cloud-dal gyönyörű fotóidat még tökéletesebbé és tisztábbá teheted. Mostani cikkünkben megmutatjuk mekkora különbséget okozhat egy kis finomítás!

A Photoshop-ban szinte minden problémára van valamilyen eszköz. Sorozatunk harmadik részében folytatjuk a képek retusálásához szükséges eszközök bemutatását és megmutatjuk hogyan érdemes őket használni.
A Spot Healing eszközök lehetővé teszik a hibák, például a karcolások, vagy foltok javítását a képeken. Az eszköztárban található Spot Healing Brush Tool (Foltjavító ecset eszköz) további rejtett eszközöket tartalmaz:
Ezen eszközök bármelyikének kiválasztásához nyomjuk meg a J vagy a Shift-J gombot.
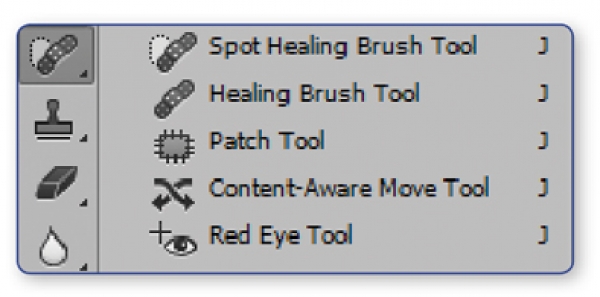
A Clone (Rubber) Stamp Tool lehetővé teszi, hogy egy kép részeit lemásoljuk. Az előző ecsetekhez hasonlóan, egy referencia, minta pontot veszünk a képből, amely alapján létrehozunk új klónozott területeket.
Ha az ecset méretét kisebbre szeretnénk változtatni, használjuk a “[” billentyűparancsot.
Ha az ecset méretét nagyobbra szeretnénk változtatni, használjuk a “]” billentyűparancsot.
Az első lépések a Clone (Rubber) Stamp Toollal:
1. A Clone (Rubber) Stamp Tool a Healing eszközök alatt található. Kattints a Clone (Rubber) Stamp Toolra. Ha az egeret nyomva tartod, láthatod a többi Cloning Toolt, habár nagyon ritkán kell olyan eszközöket használnunk mint a Pattern Tool.
2. Az irányító panelen láthatjuk a Clone (Rubber) Stamp Tool beállításait.

3. Állítsuk be az eszköz méretét és keménységét, úgy ahogy a Healing Toolnál tettük.
4. Helyezzük a kurzort a kép azon részére, amelyet klónozni szeretnénk. A képen az eszköz egy „O” alakban fog megjelenni.
5. Hogy elkezdjük a klónozást, tartsuk lenyomva az Alt/Parancs billentyűket és kattintsunk a képen arra a pontra, ahonnan mintát szeretnénk venni.

6. Nyomjuk le az egerét azon a pontot, ahol szeretnénk, hogy a klónozott minta megjelenjen. ---- NE HASZNÁLD FOLYTONOSAN EZT AZ ESZKÖZT, egyszeri kattintásokkal dolgozz, különben a végeredmény nem az elvárt lesz.
7. Az „Aligned” opció miatt, amely a beállításokban megtalálható (alapértelmezetten be van kapcsolva) minden új korrekció követi az első korrekció által létrehozott képet, vagyis kényszeríti a forrást, hogy kövesse az egér által megtett útvonalat.
8. Ha kikapcsoljuk az Aligned opciót, akkor a mintát visszahelyezi az eredeti helyére minden alkalommal ahogy elengedjük az egérgombot. Vagyis minden új korrekció újra klónozza a mintaképet.
Megjegyzés: Gyakran változtatni kell a méreten és keménységén, amikor a Clone (Rubber) Stamp Toollal dolgozunk. Használd azt, ami a Te számodra legjobban működik. Például a „[” és „]” billentyűparancsokat is beállíthatod és használhatod a gyorsabb munkafolyamat eléréséhez.
További gyakorló videót itt találsz: A Photoshop Clone (Rubber) Stamp tool használata.
A vaku közvetlenül az ember arcába villant, mi ilyenkor a végeredmény? A fény visszaverődik az alany retinájáról, és egy vörös folt keletkezik a szemük közepén. Manapság a legtöbb fényképezőgép, mobiltelefon és táblagép rendelkezik Red-Eye funkcióval, amely ezt elkerülheti.
A Red-Eye eszköz használata:
1. Előfordulhat, hogy rá kell nagyítania a szemekre, ha nem kivehetőek a vörös szemek. Nagyítsuk az Eszköztár „Nagyítás” eszközével (vagy használjuk a billentyűparancsokat), és vigyük a kurzort a vörös szemet tartalmazó terület fölé.
2. A Red Eye eszközt a Content-Aware Move Tool (Tartalomérzékeny mozgatás) alatt találjuk meg.
3. Kattintsunk a Content-Aware Move Tool ikonjára, és tartsuk lenyomva addig, amíg egy másik eszköztár meg nem jelenik. Az eszköztárban kattintsunk a Red-Eye Toolra, vagy a billentyűn nyomjuk le a „J” vagy a „Shift-J” gombokat.
4. A vezérlőpult a Red Eye beállításaira fog váltani.
5. Ahogy a lenti kép jobb oldalon látható, ha a képre vezetjük az egeret, az egy vörösszem ikonná fog változni.
6. Eltávolítás: A pupillaméret százalékos aránya azt szabályozza, hogy a pupillában mekkora a vörösszemhatás.
7. A Red Eye beállításait, az alapértelmezetten hagyhatjuk.
8. Helyezzük a Red Eye Toolt a vörös szemre és kattintsunk rá.
9. A vörös szemek eltűnnek:

További útmutatásért nézd meg ezt a videót: Hogyan Használjuk a Retusáló Eszközöket: A Photoshop Red-Eye Eszköze.
Bővebb információ az általános és középiskoláknak szóló Adobe Creative Cloud K12 licencről itt, illetve az alábbi linken olvasható!
Ha további információra van szükséged, keresd fel viszonteladóink egyikét, illetve ügyfélszolgálatunk is készségesen rendelkezésedre áll!
Figyelem! A tartalom legalább 2 éve nem frissült! Előfordulhat, hogy a képek nem megfelelően jelennek meg.