Az új, minden igényt kielégítő Affinity mostantól mindenki számára ingyenes! A vállalat ígérete szerint, a jövőben is változatlanul az lesz.

Biztosan te is láttál már olyan fotót, ami szinte tökéletesnek tűnt. Azonban legyen egy fotó akármennyire kiváló, még a legjobb képekre is ráfér az utómunka. Ehhez a feladathoz pedig az Adobe Creative Cloud nagyágyúját hívhatjuk segítségül.
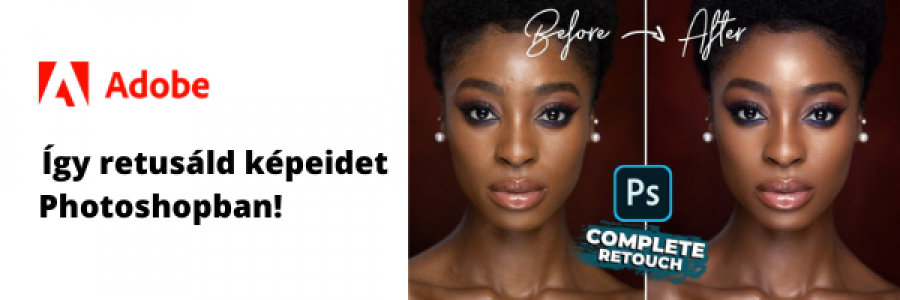
Ma már túlzás nélkül mondhatjuk, hogy Photoshop-ban szinte minden javítható. Az alábbiakban azt mutatjuk meg, hogyan retusálhatod képeidet a legendás szoftver segítségével.
A Spot Healing eszközök lehetővé teszik a hibák, például a karcolások, vagy foltok javítását a képeken. Az eszköztárban található Spot Healing Brush Tool (Foltjavító ecset eszköz) további rejtett eszközöket tartalmaz: a Spot Healing Brush Tool (Foltjavító ecset eszköz), a Healing Brush Tool (Gyógyító ecset eszköz), a Patch Tool (Folt eszköz), a Content-Aware Move Tool (Tartalomfüggő mozgatás eszköz) és a Red Eye Tool (Vörös szem eszköz). Ezen eszközök bármelyikének kiválasztásához kattintsunk a J vagy a Shift-J gombra.
Íme pár eszköz, melyek segítik a retusálást:
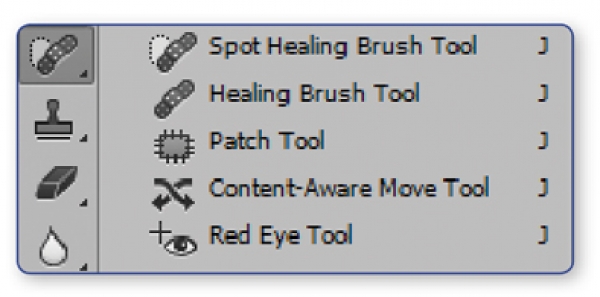
Spot Healing Brush Tool: ezzel az eszközzel a képek nemkívánatos részeit „takarhatjuk le”. A spot healing ecset eszköz nagyszerűen működik a kis hibák és foltok retusálásához. Ezzel az eszközzel nem kell először mintát választanunk; a Photoshop elvégzi helyettünk a munkát, és automatikusan gyógyítja a hibákat a körülötte lévő pixelek segítségével, hogy a retusált területet összevegyítse. A spot healing ecset eszköz véletlenszerűen mintázza az adott terület új pixeleit. Ha úgy döntünk, hogy nem tetszik az eredmény, vissza is vonhatjuk, és újra próbálkozunk, amíg el nem érjük a kívánt eredményt.
Ezt az eszközt a következő módon használhatjuk:
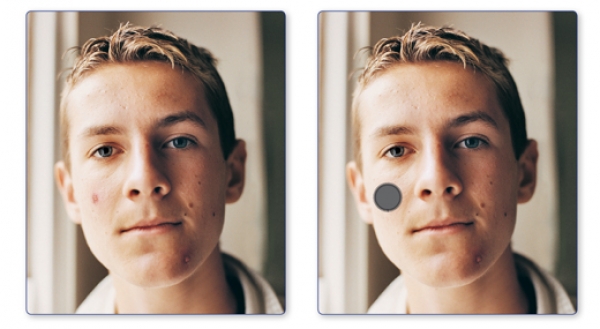
Healing Brush Tool: ezzel kiválaszthatjuk a másolni kívánt képpontok területét, majd beilleszthetjük őket egy másik területre. Ez az eszköz kiválóan alkalmas nagyobb területek retusálására.

Retusálhatunk egy területet egy adott mintával a forráspont távolságához és szögéhez viszonyítva

Gyakori hiba, hogy teljesen eltávolítjuk az összes ráncot egy személy arcáról (hacsak nem egy csúcskategóriás divat magazinnak dolgozunk). A túl sötét és feltűnő ráncok - akár a rossz megvilágítás, akár csak az alváshiány miatt - sokat ronthatnak egy egyébként remek portrén.
Lépj a képszerkesztés következő szintjére a Photoshoppal!
Bővebb információ az általános és középiskoláknak szóló Adobe Creative Cloud K12 licencről itt, illetve az alábbi linken olvasható!
Ha további információra van szüksége, kérem keresse fel viszonteladóink egyikét, illetve ügyfélszolgálatunk is készségesen rendelkezésére áll!
(Ulearn)
Figyelem! A tartalom legalább 2 éve nem frissült! Előfordulhat, hogy a képek nem megfelelően jelennek meg.
Az új, minden igényt kielégítő Affinity mostantól mindenki számára ingyenes! A vállalat ígérete szerint, a jövőben is változatlanul az lesz.
Hat rendező egyesítette a fejlett AI eszközöket az emberi kreativitással az első Generatív AI Filmfesztiválon.
Fedezz fel több mint 150 előadást a vezető kreatív szakemberektől, szerezz új készségeket, tedd jövőbiztossá a karriered, és keltsd életre a kreatív víziódat.