Az új Wacom One 14 nagyobb kijelzővel érkezett, összességében pedig vékonyabb és könnyebb is az elődeihez képest.

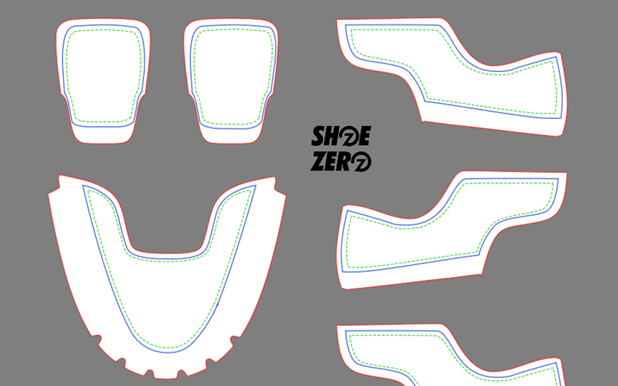
A mesterséges intelligencia segítségével izgalmas képeket tudunk generálni, de sokszor azt szeretnénk, hogy a kép konkrét vonalak mentén, előre meghatározott formába öntve jelenljen meg. Mint mondjuk egy szabásmintában. Ha kíváncsi vagy az AI sorozat előző részére, azt itt tudod elolvasni.
Egy ilyen rajznál kiemelten fontos, hogy a kép a megadott vonalakat követve készüljön el. Emellett az is fontos, hogy a kész kép a kivágott formákhoz idomuljon. Ne úgy nézzen ki, mint amit egy nagyobb alakzatból vágtunk ki.
A példában egy cipő szabásmintáját fogjuk használni, amit a ShoeZero oldalról töltöttem le. Ez egy olyan szolgáltatás, ahol mi magunk készíthetjük el a cipő grafikáját a feltöltött képek alapján, amit a végén meg is rendelhetünk.
Természetesen bármilyen más szabásmintát vagy kivágó mintát is ugyanezzel a módszerrel készíthetünk el.
Elsőször is szükségünk lesz a szabásmintára. Fontos, hogy már az elején döntsük el, hogy melyik formát akarjuk használni. A mesterséges intelligenciával generált képeket nagyon nehéz más alakzatra alakítani.
Ehhez a feladathoz én egy több részből álló, kontrasztos cipőt választottam.
A szerkesztő ablakban megtaláljuk a szabásminta letöltés gombot is. De akár egy képernyő kép mentést is csinálhatunk. Nincs szükségünk a nagyon nagy felbontású kép. A rajzot egyébként is úgy kell készíteni, hogy legyen hely a varrásnak, vágásnak és más technikai hibának.
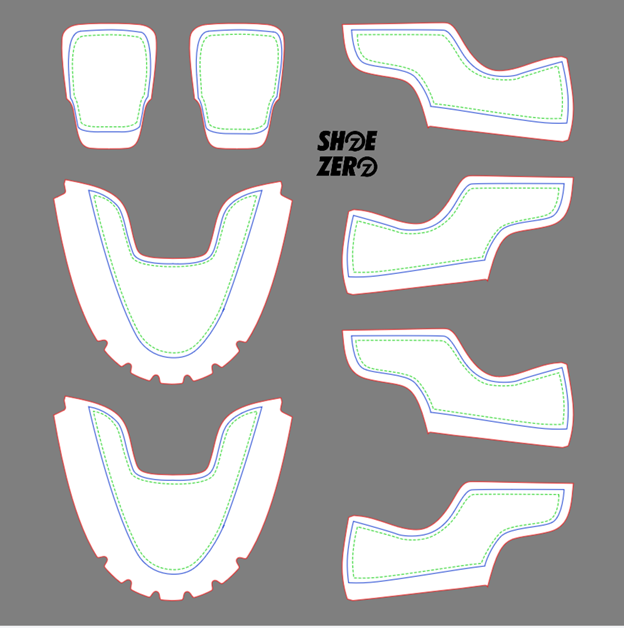
Ezt a képet hagyhatjuk így is, de egy képszerkesztő programmal megnövelhetjük a kontrasztot is, vagy új elemeket is berajzolhatunk.

A következő lépésben a Stable Diffusion + ControlNet párost fogjuk használni.
A text2img fülön kapcsoljuk be a ControlNet kiegészítőt. Majd Preprocessor-nak válasszuk a Canny-t (amennyiben a szabásminta fekete-fehér, akkor a none vagy az invert is jó lehet lehet). A Model pedig szintén a Canny legyen.
Utasításoknak (prompt) és modellnek azt állítsuk be, amilyen mintát szeretnénk. Ha pl. virágmintát, akkor virágokkal kapcsolatos utasításokat érdemes adni mint a „colorful flowers”. Ha inkább futurisztikus cipőt szeretnénk, akkor pedig a „futuristic lines” és hasonló parancsokat használjuk.
Ide összegyűjtöttem néhány modellt, amelyek hasznosak lehetnek.
Mivel a képek generálása csak néhány percig tart, érdemes több képet készíteni, és más parancsokat is kipróbálni, hogy megtaláljuk a leginkább tetsző mintát.
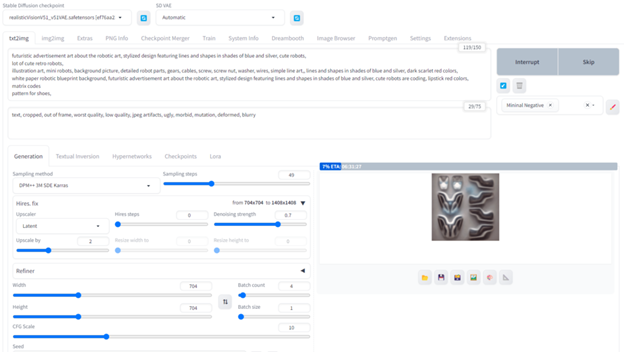
A ShoeZero oldalon a kész képeket mindjárt fel is tölthetjük, hogy megnézzük az eredményt. De előtte akár módosíthatjuk is valamelyik képszerkesztő programban.
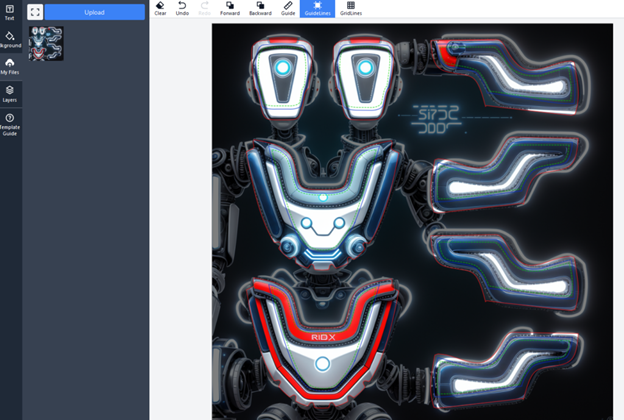
A feltöltött kép még sok mindent nem árul el. De amint lekérjük a 3D generált képet, az eredmény igencsak látványos lesz. És aami a legfontosabb: egyedi. Ilyen cipője garantáltan senki másnak nem lesz!

Hasonló módon az Adobe Photoshop programban is használhatjuk a mesterséges intelligenciát.
Elsőnek jelöljük ki azt a területet, ahol majd a Generative Fill működni fog. Ezt legkönnyebben a Select/Color Range paranccsal tudjuk megtenni.
A jobb működés érdekében növeljük a kijelölt területet: Select/Modify/Expand 5-10 pixel. Ha mindent jól csináltunk, akkor az eredmény kb. így néz ki: Minden kijelölés egy kicsit nagyobb, mint a szabásminta.
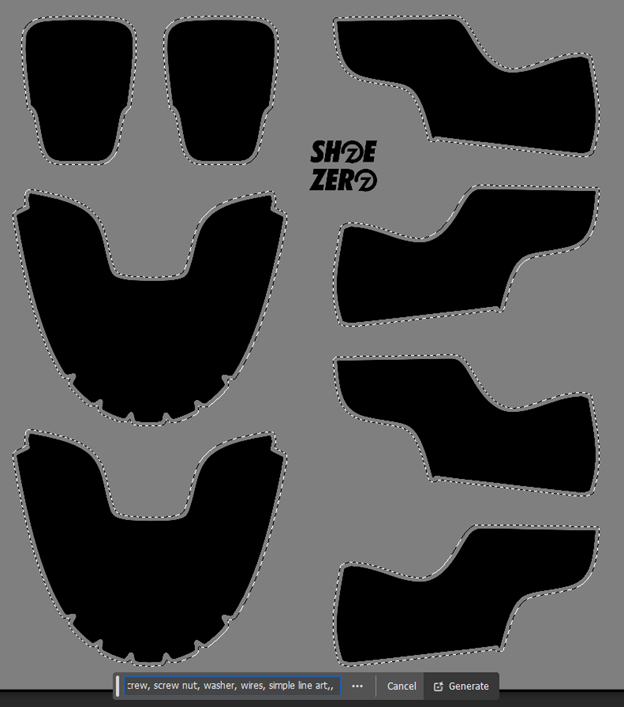
Most már csak a Generative Fill parancsot kell használnunk. Írjuk be azokat a kulcsszavakat, amik a kívánt képet készítik el. Én jelen esetben Hungarian Folk Art pattern parancsot írtam be.
Oké, az eredmény nem túl látványos. Ennek oka, hogy a Photoshop az egész képet vizsgálja, hogy a generált elemek minél jobban illeszkedjenek a környezetbe. És lássuk be, a mi képünk egy nagy halom üres szürke képpontból áll…
Segítségül kell hívnunk egy olyan képet, ami az üres helyeket is kitölti. Azaz egy új rétegre tegyünk egy másik képet! Ez alapján fog majd dolgozni a mesterséges intelligencia.
(Segédképet generálhatunk a Photoshop programon belül is, ha az egész képet kijelöljük, és úgy használjuk a Generative Fill funkciót).

A segédkép legyen egy másik rétegen, majd kapcsoljuk ki. Végezzük el újra a kijelölést, ahogyan már korábban csináltuk. Majd kapcsoljuk vissza a segédképet, hogy a mesterséges intelligencia lássa.
És már indíthatjuk is a mesterséges intelligenciát. Most, hogy már kapott környezetet, van viszonyítási alapja. Az eredmény sokkal jobb lett!
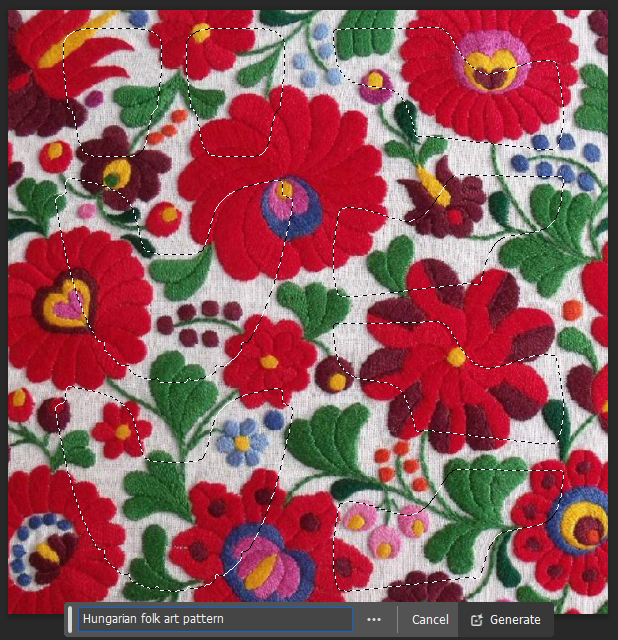

Ezt a képet is feltöltöttük a ShoeZero oldalra. A 3D látványterv nagyon izgalmasan néz ki.
Ne felejtsük el, hogy mind a Photoshop, mind a Stable Diffusion kis felbontású képet generál. De a textíliáknál nincs is mindig szükség nagy felbontásra. Amennyiben mégis szeretnénk nagyobb felbontású képet, akkor a Stable Diffusion segítségével ezt is megtehetjük. A leírás itt található.
Szerző: Pi Tóth István
Ha érdekel AI sorozutunk többi része, kattints ide és merülj el még jobban a mesterséges intelligencia világában!
Az új Wacom One 14 nagyobb kijelzővel érkezett, összességében pedig vékonyabb és könnyebb is az elődeihez képest.
Ismerd meg a Wacom MovinkPad Pro 14-et: Nagyobb kijelző, felbontás, széles színskála és az eddigi legprecízebb rajzolási élmény mutatkozik be!
Ismerj meg 12 klasszikus és AI tippet az IntelliJ IDEA-hoz, amik garantáltan megkönnyítik a mindennapi munkádat!