Biztosan te is láttál már olyan fotót, ami szinte tökéletesnek tűnt. Azonban legyen egy fotó akármennyire kiváló, még a legjobb képekre is ráfér az utómunka. Ehhez a feladathoz pedig az Adobe Creative Cloud nagyágyúját hívhatjuk segítségül.

A Photoshop-ban szinte minden javítható. Sorozatunk második részében folytatjuk a képek retusálásához szükséges eszközök bemutatását és megmutatjuk hogyan érdemes őket használni.
A Spot Healing eszközök lehetővé teszik a hibák, például a karcolások, vagy foltok javítását a képeken. Az eszköztárban található Spot Healing Brush Tool (Foltjavító ecset eszköz) további rejtett eszközöket tartalmaz: a Spot Healing Brush Toolt (Foltjavító ecset eszköz), a Healing Brush Toolt (Gyógyító ecset eszköz), a Patch Toolt (Folt eszköz), a Content-Aware Move Toolt (Tartalomfüggő mozgatás eszköz) és a Red Eye Toolt (Vörös szem eszköz). Ezen eszközök bármelyikének kiválasztásához nyomjuk meg a J vagy a Shift-J gombra.
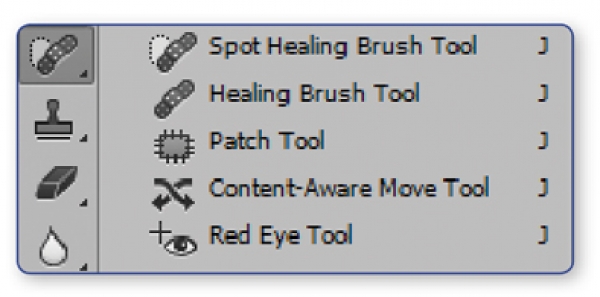
Ha megfelelően megtanulod használni a Patch Toolt, soha többé nem fogsz ugyanúgy tekinteni a Cloning (Rubber Stamp) eszközre. Ez az eszköz annyiban különbözik a többi healing tooltól, hogy először kijelöli a retusálandó területet, majd megkeresi a kép azon részét, amelyet ki akarunk cserélni vele. Mivel képes a forráskijelölés és a célkijelölés pixeleinek összemosására, így a fénykép teljes elemeinek áthelyezése gyerekjáték. Nagyobb területek helyettesíthetők és javíthatók a kép egy jó részével.
A Healing Brush Tool úgy működik, mint egy ecset, míg a Patch Tool úgy, mint a Lasso eszközök egyike. A Patch Tool megpróbálja korrigálni a megvilágítást, az árnyékolást és a textúrát:
1. A Patch toolt a Healing Brush Tool alatt találod. Kattints a Healing Brush Tool ikonjára, és tartsd lenyomva az egeret, amíg egy új menü meg nem jelenik. Az eszköztárból kattints a Patch Tool-ra, vagy nyomd meg a J vagy a Shift-J gombot.
2. A Patch eszköz a többi eszközhöz képest más vezérlőpanelt fog mutatni. Az eszköz a következőképpen jelenik meg: ![]()

A következő példában a Source eszközt fogjuk használni:
3. Húzd a kijelölést a javítandó terület köré. A "menetelő hangyáknak" az alábbi opcionális módon kell megjelenniük: Shift-drag a kijelöléshez, vagy Alt-drag/Option-drag a kijelölésből való kivonáshoz. Vagy kezdd elölről a képen bárhová kattintva, kivéve a "menetelő hangyák" kijelölésének belsejét.

4. Mozgasd a Patch Toolt a "menetelő hangyák" kijelölésen belülre.

5. Kattints és tartsd lenyomva az egeret! Húzd a kijelölés belsejéből a mintázandó területre.
![]()
6. Engedd el az egeret, és a mintavételezett területről származó képrészletek megjelennek az első kijelölésen belül. A kijelölés megszüntetése a Ctrl/Cmd-D használatával lehetséges.
Megjegyzés: előfordulhat, hogy a mintavételezett területen kedvezőtlen eredményeket kapsz - a patch tool megpróbálja korrigálni a megvilágítást, az árnyékolást és a textúrát. Itt jön a képbe a Content-Aware Move Tool.

Hasonlóan működik, mint a Patch Tool a Destination módban, azzal a különbséggel, hogy lehetővé teszi egy kijelölt terület másolását vagy áthelyezését és az első kiválasztott terület kitöltését. Ezáltal ugyanazokat a beállítási módszereket kínálja, mint amelyeket a Patch Tool a Content-Aware fill módban biztosít. A kiválasztott területeket beállíthatjuk úgy, hogy az objektumok magasabbnak, rövidebbnek, átfogóbbnak, vékonyabbnak tűnjenek, vagy át is helyezhetjük a kiválasztott elemeket.
A Content-Aware Move Tool a következőképpen működik:
1. A Content-Aware Move Toolt a Patch tool alatt találod. Kattints a healing brush tool ikonjára, és tartsd lenyomva egeret, amíg egy új menü nem jelenik meg. Az eszköztárból kattints a Content-Aware Move Toolra, vagy nyomd le a J vagy a Shift-J gombot.
2. A Content-Aware Move Tool a többi eszközhöz képest eltérő vezérlőpanelt jelenít meg.

3. Most rajzoljunk egy kijelölést a hal körül a Content-Aware Move Toollal! Használhatod a lasszó eszközt vagy a ceruza eszközt, de akár a toll eszközt is, ám itt most nem szükséges, hogy nagyon szabályosan vágjuk ki a halat. Miután megrajzoltad a kijelölést, győződj meg róla, hogy kiválasztottad a Content-Aware Move Tool-t.

4. Miután a tárgyat elmozdítottad, kapcsold be vagy ki a vonuló hangyákat. A kijelölés elrejtéséhez a Ctrl/CMD H (újabb verziókban ez elrejti a Photoshop-ot) vagy a View > Show > Selection Edges megoldást használhatod.

Megjegyzés: amikor mozgatod az objektumot, néhány másodpercbe telik, amíg bármit is látni fogsz a mozgatás eredményéből, mivel a Photoshopnak elemeznie kell az adott mozgást. Előfordulhat, hogy a párbeszédpanel vagy egy futó pöttyökből álló kör jelenik meg. Ilyenkor várni kell egy kicsit. A türelem rózsát terem!
5. A struktúra segít az objektum jobb renderelésében és az élek összemosásában is.
Lépj a képszerkesztés következő szintjére a Photoshoppal!
Bővebb információ az általános és középiskoláknak szóló Adobe Creative Cloud K12 licencről itt, illetve az alábbi linken olvasható!
Ha további információra van szükséged, keresd fel viszonteladóink egyikét, illetve ügyfélszolgálatunk is készségesen rendelkezésedre áll!
Figyelem! A tartalom legalább 2 éve nem frissült! Előfordulhat, hogy a képek nem megfelelően jelennek meg.