Ha vázlatkészítésről beszélünk, akkor leginkább egy papírra ceruzával felvázolt arc, tájkép, vagy bármi más juthat eszünkbe. Ám manapság már természetes az, hogy valaki egy ilyen rajz elkészítéséhez Wacom tabletet és tollat, valamint Adobe Photoshop-ot használ a hagyományos papír-ceruza helyett.
A hagyományos módszer mellett digitálisan is elkészítheted az általad megálmodott képeket, közben pedig kísérletezhetsz a szinte megszámlálhatatlan ecsettel, színnel és stílussal, mindezt pedig környezetkímélő módon teheted, bármiféle anyag felhasználása nélkül. A következő néhány egyszerű lépés segítségével kiváló vázlatokat készíthetsz az Adobe Photoshop-ban mindössze az Ecset eszköz (brush tool) és a Rétegek (layers palette) használatával.
Nyiss meg egy új fájlt a Photoshop-ban, a számodra ideális beállításokkal. Például legyen a kép mérete 8x8-as, a felbontást pedig állítsd 300 dpi-re. Ha legalább ekkora felbontással dolgozol, az garantálja, hogy az elkészült vázlatod kinyomtatva is szép lesz. Miután kiválasztottad a szükséges dolgokat, kattints az Ok-ra és máris megjelenik ez a fekete vászon.
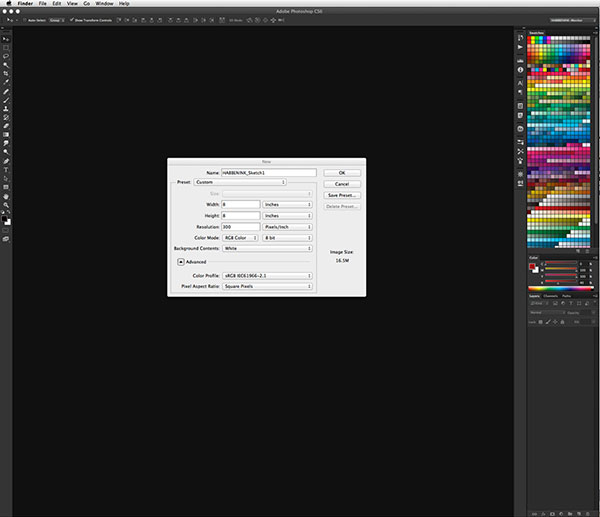
Az Adobe Photoshop jobb oldalán, a Színpaletta (color palette) alatt találod a Rétegek (layer palette) opciót. Mivel a fájlt csak most hoztad létre, még csak egy réteg van, ez az itt látható sima fehér réteg. Az első réteg létrehozásához kattints a Rétegek rész alján lévő ikonra, amelyik úgy néz ki, mint egy négyzet, aminek be van hajtva a széle. Az így létrehozott új rétegen fogsz rajzolni.
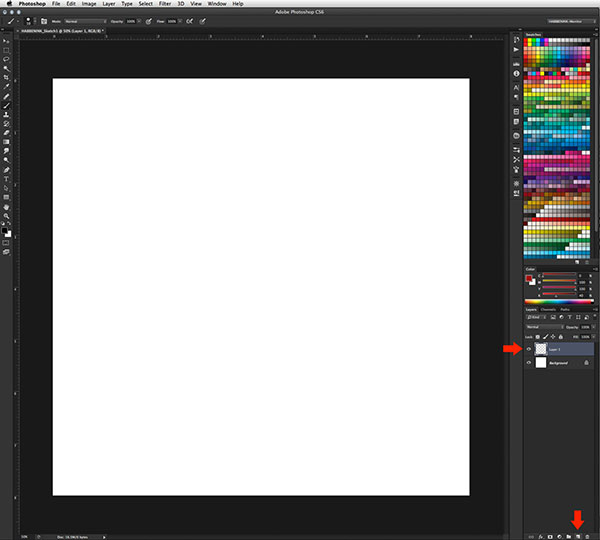
Az Ecset eszköz (Brush tool) kiválasztásához kattints a kis festőecset ikonra.
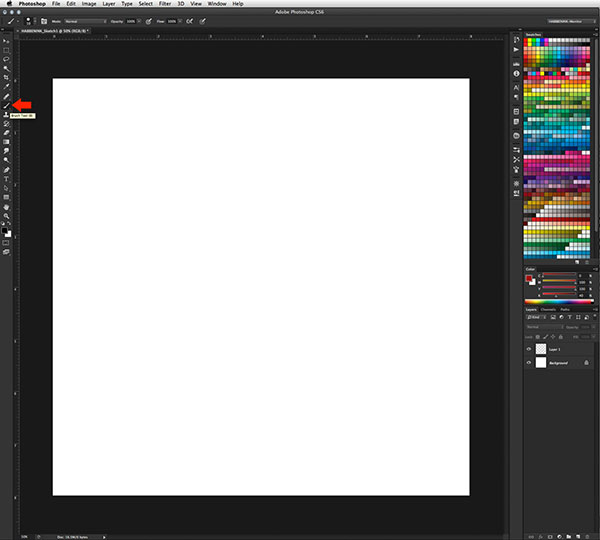
Az erre vonatkozó beállításoknál válaszd ki azt a méretet, amelyik megegyezik a való életben használt kedvenc rajzeszközöd méretével. Például, ha szeretsz golyóstollal rajzolni, akkor állítsd be a 10-es nagyságot.
Ezt követően meg kell választanod az ecset keménységét, ami az ecset szélének keménységét, vagy puhaságát határozza meg. Kattints a kis lefele mutató nyílra az ecsetméret beállítása mellett. Vázlatkészítéshez praktikus lehet kemény szélű ecsetet használni, így jó, ha 100%-on hagyod ezt a beállítást.
Most állítsd be az áttetszőséget (opacity), ami azt adja meg, hogy a vonalaid mennyire lesznek átlátszók, vagy átlátszatlanok. Ha olyan hatást szeretnél elérni, mintha keményen nyomnád le a tollat a papírra, akkor használd a nyomásérzékeny funkciókat, vagy állítsd magasra ennek a beállításnak az értékét. Ellenben, ha finomabb, vékonyabb vonalakat szeretnél húzni a képernyőn, akkor olyan 20% köré érdemes beállítani az áttetszőséget.
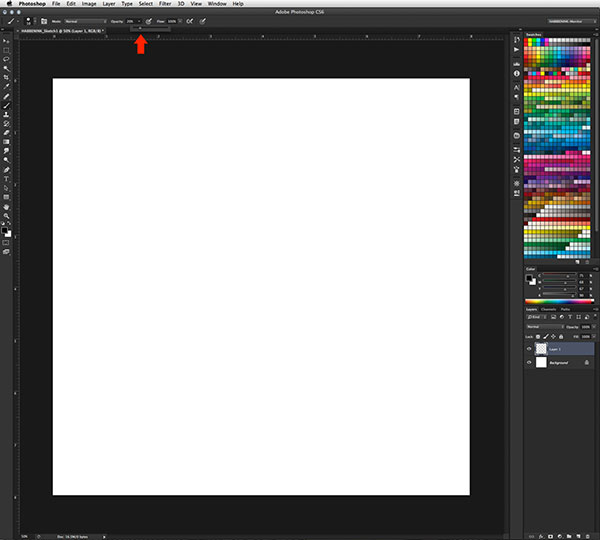
Most, hogy a különböző dolgokat megfelelően beállítottad, kezdődhet a rajzolás. Ahogyan azt a hagyományos alkotóeszközök esetében is tennéd, fogd könnyedén a tollat miközben alkotsz. Az elején, amikor felvázolod az adott alakzatot, ne feszülj rá nagyon, csak lazán! Kezdetben még hajlamos lehetsz alkotás közben a tabletet nézni, ám gyakorlással képes leszel figyelmedet a képernyőre összpontosítani.
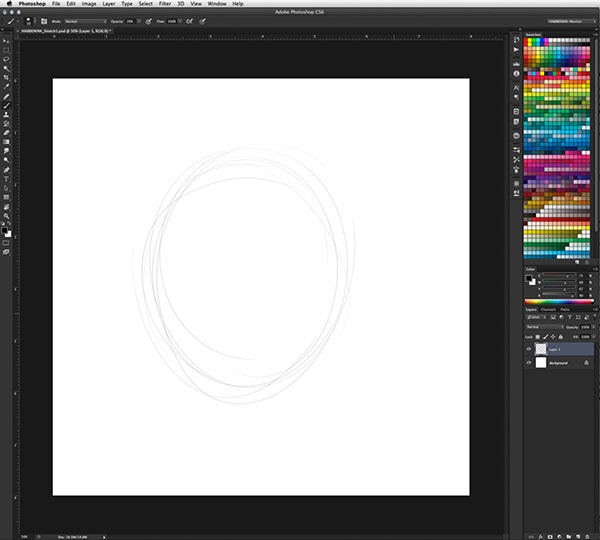
Van egy nagyon király lehetőséged, ha Wacom tableten Adobe Photoshop-al rajzolsz, mégpedig az, hogy be tudsz közelíteni és forgatni tudod a képernyőt. Az „R” gomb lenyomásával aktiválhatod ezt a forgatási funkciót, majd beállíthatod a képet a kívánt szögbe. Ezután kattints az eszköztár alján található nagyítóra a beközelítéshez, így az apróbb részletekkel is foglalkozhatsz.
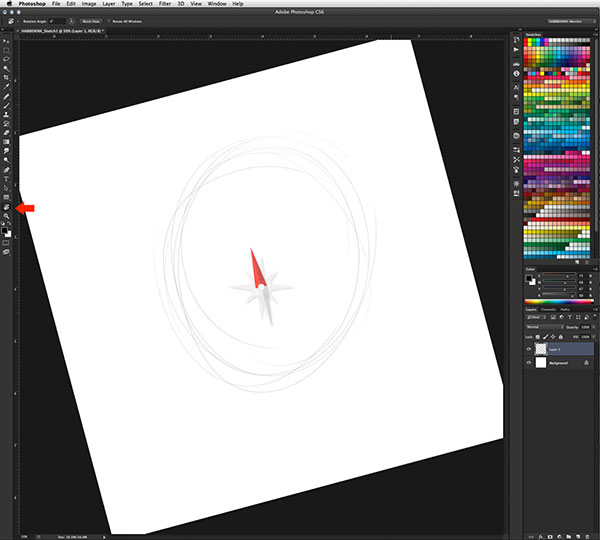
Hibázni emberi dolog, megeshet, hogy valami ehhez hasonló, eredményt kaptál. Ám semmi gond, könnyen ki tudjuk javítani a hibákat.
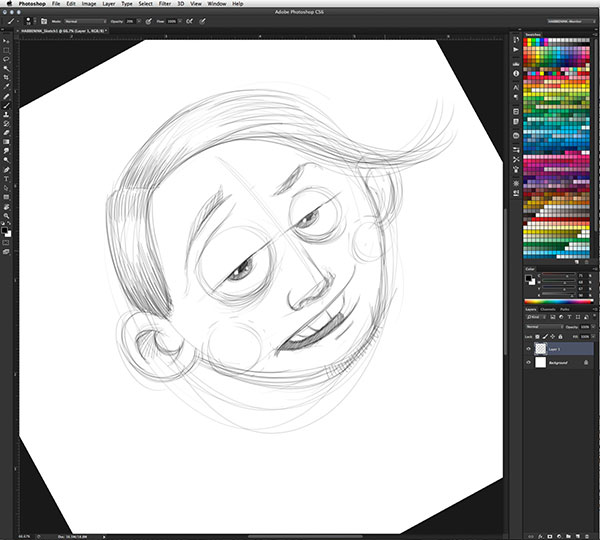
Menj a Radír eszközre (Eraser tool), – fentről a 11. ikon az eszköztárban, úgy néz ki, mint egy doboz – válaszd ki a kívánt méretet és már neki is láthatsz a nem kívánt részek eltüntetésének. Egy fokkal könnyebb megoldás, ha csak simán megfordítod a Wacom tollat, így azt radírként használhatod.

Miután készen vagy a vázlattal, természetesen lehet még tovább fokozni a dolgokat, például több részlet hozzáadásával, vagy színek használatával. Ám az első feladatot sikeresen teljesítetted.
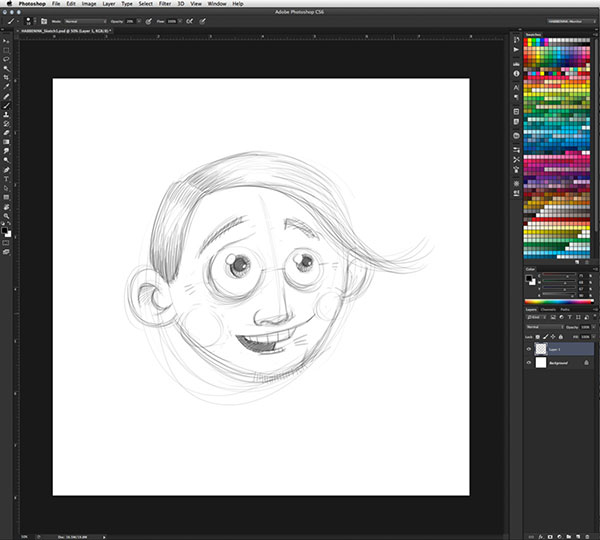
Ha szívesen böngésznél a Wacom professzionális termékei között, magyar nyelvű termékleírásainkat itt találod!
Figyelem! A tartalom legalább 2 éve nem frissült! Előfordulhat, hogy a képek nem megfelelően jelennek meg.