Az Adobe Photoshopban számos nyomásérzékenységre épülő funkció van, amelyek egy magasabb szintre emelhetik az alkotásaidat. Íme az alapok!

A nyomásérzékeny funkciókról még a tapasztalt felhasználók sem feltétlenül tudják, hogy hol vannak az Adobe Photoshop-on belül. Úgy használják a tollat, mintha egy egér lenne, nem felismerve a Wacom tollban rejlő lehetőségeket. A nyomásérzékenység használatával pedig csupán a toll lenyomásának erősségével csomó dolgot meghatározhatsz miközben rajzolsz, így sokkal szebb alkotások készíthetőek.
Mint minden új dolog esetében lenni szokott, annak érdekében, hogy előnyödre fordíthasd ezeket a funkciókat, időt és energiát kell beletenned a tanulási folyamatba, ám amint megtanultad, hogy hogyan kezeld ezeket az eszközöket, meg fogod látni, hogy így a rajzélmény sokkal természetesebb lesz annál, mintha egeret használnál.
Az Adobe Photoshop-ban azon eszközök nagy részének, amelyek az ecset motort (brush engine) használják, vannak nyomásérzékeny funkciói, ilyenek például a világosító (dodge) és sötétítő (burn) eszközök, a Klónozó eszköz (Clone Stamp Tool), a Helyi javítóecset (Spot Healing Brush) és még a radír is.
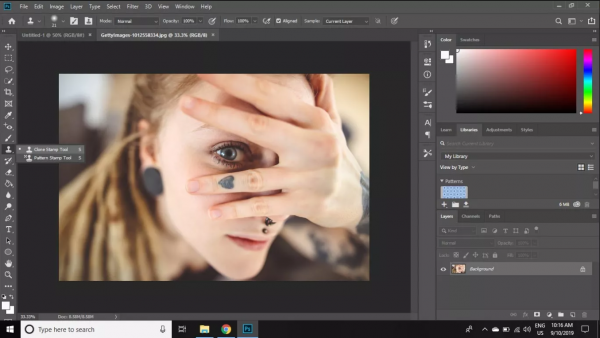
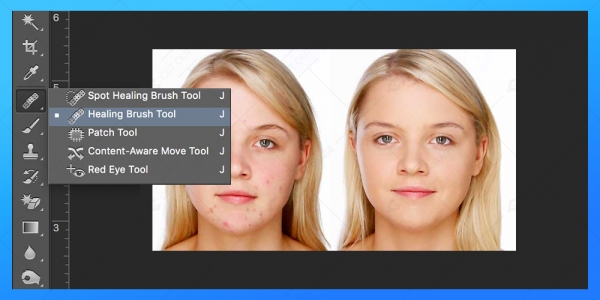
1. lépés: A nyomásérzékeny funkciók megtalálása
Legelőször válaszd ki az Options menüpontban az Ecset eszközt (Brush Tool). Ezután két gombot kell megtalálnod, melyek fontosak lesznek a nyomásérzékenység szempontjából, ezeket az Áttetszőség (Opacity) és a Flow beállítások mellett találod. A Hovel help elnevezésű opció segítségével megtudhatod, hogy melyik gomb pontosan mit csinál. Ezt követően engedélyezd a nyomásérzékenységet. Fontos azonban tudni, hogy ha ebben a menüben teszed ezt meg, az felülírja azt, amit az Ecset beállítások (brush options) panelben kiválasztottál.
2. lépés: Alkotás a nyomásérzékenységgel
A legegyszerűbb és leghatásosabb módja, hogy megtanuld és megértsd a nyomásérzékeny funkciók működését az, ha sokat használod az Ecset eszközt (Brush Tool). Amikor egy ecsetet egérrel irányítasz, akkor például egy ecsetvonás esetében az egész vonal ugyanúgy fog kinézni az elejétől a végéig: nem tudod meghatározni az áttetszőséget (opacity), ami a sötét és világos árnyalatok viszonyát alakítja ki, valamint a vonal vastagsága is ugyanolyan lesz, az minden ponton ugyanannyi pixelből fog állni. Ám a nyomásérzékenység engedélyezésekor az alkotás folyamata és a végeredmény is sokkal természetesebb lesz, a rajzolás hasonlítani fog arra, mintha hagyományos eszközöket használnál. Például ekkor, az Adobe Photoshop a legfinomabb nyomást is érzékeli a tableten, így a világos és sötét színeket, valamint ezek keverékeinek széles palettáját tudod létrehozni.
3. lépés: A nyomás irányítása
Amikor igazi papíron rajzolsz és azt szeretnéd, hogy egy vonal sötétebb legyen, akkor egyszerűen keményebben nyomod le a tollat, míg ha azt szeretnéd, hogy világosabb legyen, akkor finomabban húzod végig a tollat a papíron. A Wacom tabletek ugyanígy működnek, csak a digitális térben. Sok felhasználó mondta csupán rövid idő után, hogy a toll használata sokkal természetesebb érzés, mintha egérrel rajzolnának. Ez értelemszerűen akkor is jó, ha újonnan vágsz bele ebbe az egészbe, akkor pedig főként, ha rendelkezel művészi háttérrel, mivel ekkor feltehetően a hagyományos eszközök használatához vagy hozzászokva.
4. lépés: Az áttetszőség (Opacity) és az ecsetméret kezelése
Az áttetszőség engedélyezésekor annyi történik, hogy egy finomabb érintés a tableten egy halvány pixelréteget hoz létre és minél erősebben nyomod le a tollat, annál sötétebb lesz a képpontok árnyalata.
Emellett az is elmondható, hogy minél erősebben nyomod le a tollat rajzolás közben, annál szélesebb lesz a kapott vonal. A Wacom toll egy gramm nyomástól érzékel, így egy nagyon óvatosan húzott vonal egy rendkívül halvány és vékony pixel réteget eredményez. Mint a legtöbb Adobe Photoshop eszközzel, az áttetszőséggel és az ecset mérettel is érdemes kísérletezni: az áttetszőséget önmagában, vagy az ecset méretével együtt is engedélyezheted. A lényeg, hogy végül megtaláld a számodra legmegfelelőbb beállítást.
5. lépés: A további funkciók megértése
A nyomásérzékeny funkciókat különféle szinteken lehet állítani, illetve számos helyen bekapcsolhatod. A legegyszerűbb módja ennek a Beállítások (Options) menüben található tablet vezérlőgombok (tablet control buttons) használata. Ám számos Adobe Photoshop menüben, rákattinthatsz a control ikonra (control icon), ahol megtalálod az összes olyan funkciót, amelyet felhasználhatsz az ecset viselkedésének módosításához.
Az úgynevezett Control Menus felületet az Ecset panelben (Brush Panel) találod, ahol többek között olyan dolgokat tudsz beállítani, mint az alakdinamika (shape dynamics), textúrák, árnyalat (transfer). Itt a toll nyomására, dőlésére, forgatására és még sok más dologra vonatkozó beállítást is megtalálsz. Ezekkel az opciókkal kapcsolatban is érvényes az aranyszabály: próbálj ki minél több beállítást, hogy megtaláld a számodra legmegfelelőbbet.
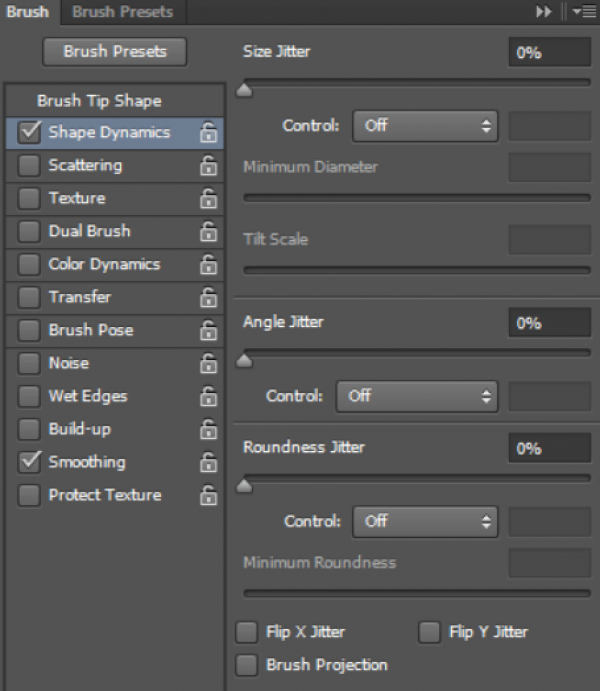
6. lépés: A nyomásérzékeny funkciók előnyei
Így a cikk végén feltehetjük a kérdést, hogy milyen előnyei vannak pontosan ezeknek a funkcióknak? Nos, ez attól függ: a nyomásérzékenység bekapcsolásával minden ecset egy kicsit más lesz, minden ecset használata más lesz, a rajzolás érzése is más lesz. Ám a Wacom toll ilyen fajta használata akkora potenciállal rendelkezik, amelyet az egér kínálta lehetőségek meg sem közelítenek.
Legfontosabb tanácsként pedig nem lehet mást mondani, mint korábban: gyakorlat teszi a mestert!
[WEBINÁR] Távoktatás Wacom táblával - Mit gondolnak a tanárok?
Figyelem! A tartalom legalább 2 éve nem frissült! Előfordulhat, hogy a képek nem megfelelően jelennek meg.