Két különböző ecset van az Adobe Illustrator-ban: az egyik a Paintbrush Tool, a másik a Blob Bruh Tool névre hallgat. Mindkettőnek vannak egyedi tulajdonságai, így alkotásainkat többféle módon készíthetjük el.
A legtöbb esetben az Adobe Illustrator-ban történő alkotás abból áll, hogy vektorokat rajzolunk (vector path), ezután pedig különféle ecseteket használunk annak érdekében, hogy ezek a vektorok úgy nézzenek ki, ahogyan mi azt megálmodtuk. A Paintbrush használatával azonban már a rajzoláskor az ecsetet használod az adott vonal meghúzásához, így a rajzélmény (különösen ha Wacom rajztáblát használsz) sokkal valóságosabb.
A Paintbrush Tool használata
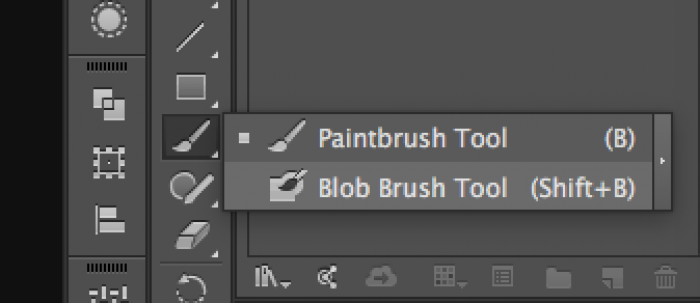
Az alkotás során előnyös, ha ismered a Paintbrush Tool egyedi tulajdonságait is. Ezek megtekintéséhez kattints duplán a Painbrush ikonjára az Eszköztárban. Az így megjelenő dialógusdobozban (dialog box) a Fidelity és az Options lehetőségeket módosíthatod.
A Fidelity azt a távolságot mutatja meg, amennyire el kell mozdítanod a tollat egy új csomópont (anchor point) hozzáadásához. Ezt egy olyan csúszkával tudod állítani, amelynek a két végpontja az „accurate” és a „smooth” opció. Ha a beállításod inkább az első felé tolódik el, az több csomópontot eredményez, ha pedig az utóbbi felé, az kevesebbet. Ennek az opciónak a beállítása teljes mértékben a te rajzstílusodtól függ, éppen ezért érdemes vele kísérletezni.
Az Options esetében célszerű kivenni a pipát az Új ecsetvonások kitöltése (Fill new brush strokes) és a Kiválasztva tart (Keep selected) beállítások mellől. Az első funkció kipipálásával megakadályozod az automatikus kitöltést rajzolás közben. A Kiválasztva tart opció neve pedig szintén beszédes: kiválasztva tartja a kijelölt útvonalat, amikor egy vonalat húzol.
Azonban, ha a személyre szabás után megnyomod az Ok-t, még koránt sem biztos, hogy készen vagy. Egy kis kísérletezés után térj vissza ide és módosítsd a beállításokat, majd próbálj meg megint alkotni valamit. Így ráérzel majd, hogy az egyes beállítások milyen hatásokat váltanak ki. Az egész egy türelemjáték, melynek a végén remélhetőleg megtalálod a számodra tökéletes beállítást.
A Blob Brush működése eltér a megszokottól. Ez az eszköz kiemelt és kitöltött alakzatokat készít, ahogy rajzolsz. Ilyen értelemben a Blob Brush jobban mondható ecsetnek, mint a Paintbrush, legalábbis a hagyományos megközelítésben.
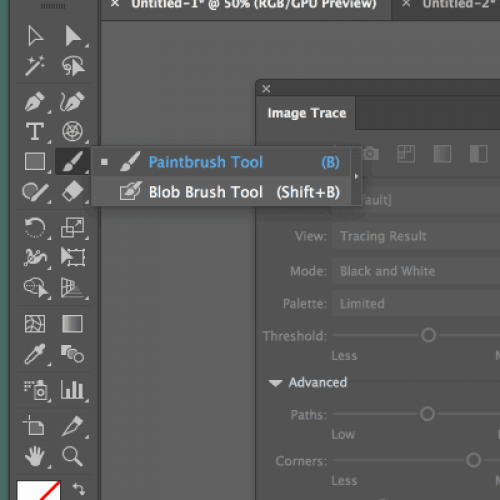
A Blob Brush Tool használata
Ahogy a Paintbrush, úgy a Blob Brush is rendelkezik egyedig tulajdonságokkal. Dupla katt a Blob Brush ikonjára, ahol a következőket tudod módosítani:
Ha még kezdő vagy a szoftver használatát illetően, akkor célszerű, ha ezt a két beállítást nem változtatod meg.
A Fidelity opció állítása ugyanúgy történik, mint a Paintbrush esetében. Ezen felül tudod állítani a Blob Brush effektjeinek méretét (Size), szögét (Angle) és kerekségét (Roundness) számos paraméter szerint a legördülő menüben. Például így tudod módosítani az ecsetvonás szélességét:
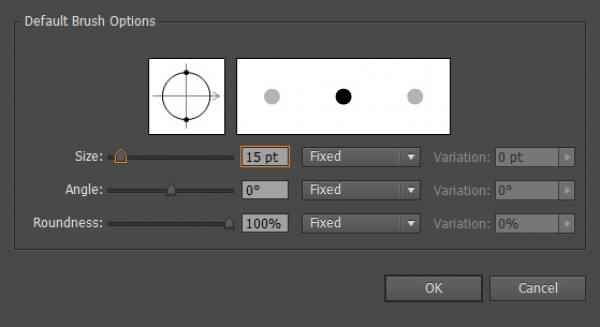
A Blob Brush egy másik egyedi funkciója, hogy lehet növelni és csökkenteni az ecset méretét a zárójel karakterek (jobb és bal) használatával, vagy a tablet közepén lévő nagy gyűrű (Touch Ring) használatával – már ha van ilyen a rajztábládon. Az eszközbeállításoknál a variációs beállítás automatikusan változik, az ecset méretének megfelelően, annak érdekében, hogy az eszköz használata minél inkább hasonlítson egy hagyományos ecsetre.
Végül de nem utolsó sorban meg kell említenünk a Radírt (Eraser) is, amely ugyan nem sorolható az ecsetek közé, ám valójában éppen úgy működik, mint egy ecset, pontosabban, mint a Blob Brush. Például a radír esetében is beállíthatod a szöget (Angle), a kerekséget (Roundness) és a méretet (Size).
[WEBINÁR] Távoktatás Wacom táblával - Mit gondolnak a tanárok?
Figyelem! A tartalom legalább 2 éve nem frissült! Előfordulhat, hogy a képek nem megfelelően jelennek meg.