
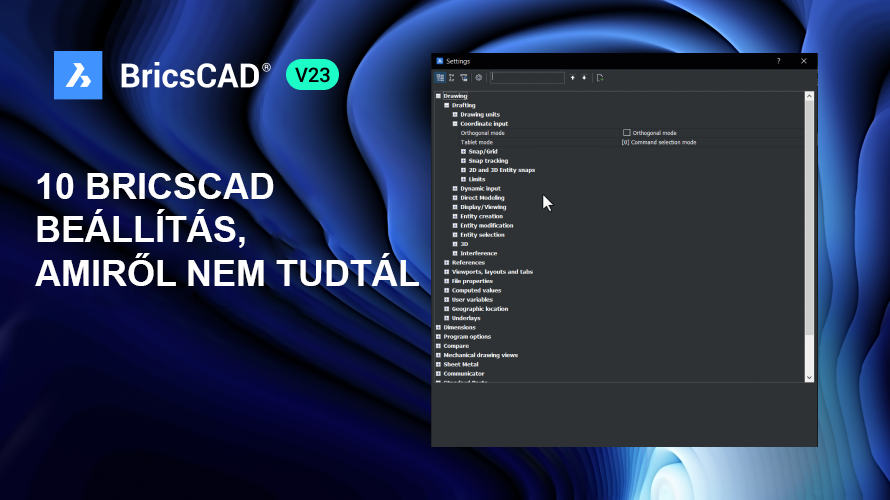
A BricsCAD® egy rendkívül sokoldalú és hatékony tervező szoftver, amely számos beállítási lehetőséget kínál, hogy a felhasználók a lehető legjobban testre szabhassák munkafolyamataikat. Ebben a blogbejegyzésben 10 olyan kevésbé ismert BricsCAD beállítás folyamatát mutatjuk be, amelyekkel növelheted hatékonyságodat és könnyebbé teheted a mindennapi munkát. Fedezd fel ezeket a hasznos tippeket, és tedd még gördülékenyebbé a tervezési folyamatot!
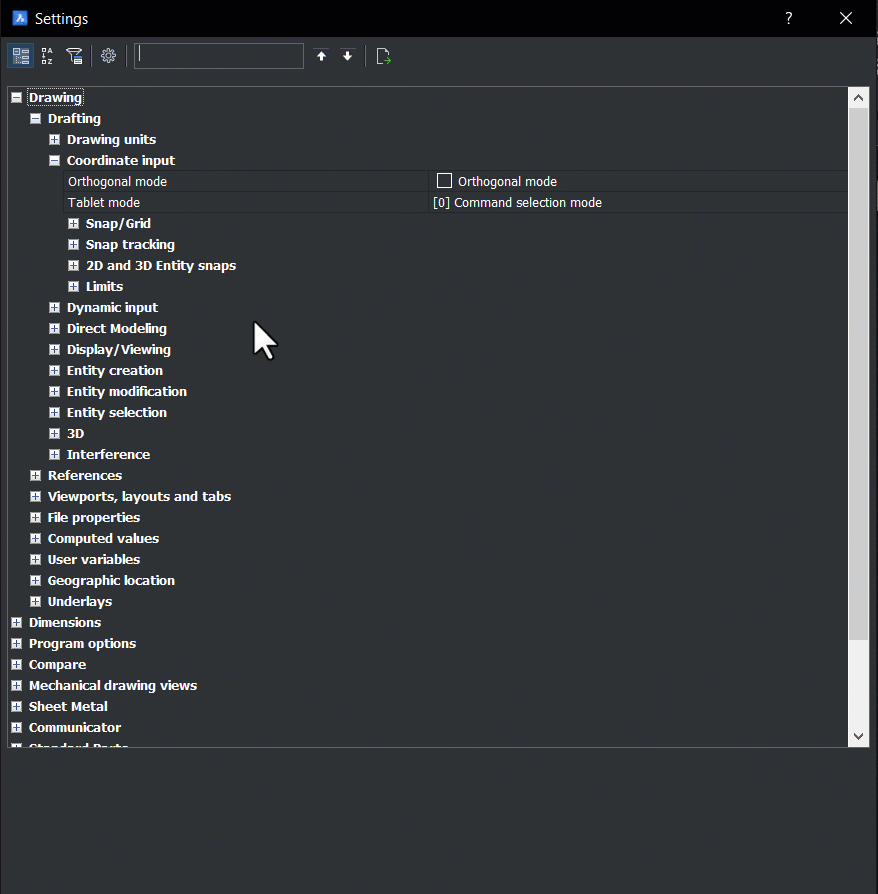
Tudtad, hogy a ’Beállítások’ párbeszédablakban csak azok a beállítások jelennek meg, amelyek megfelelnek a keresési kifejezésednek? Ez rengeteg időt takaríthat meg, amikor keresel egy beállítást, de nem vagy biztos benne, hol találod vagy pontosan mi a neve.
Így érheted el:

Tartsd meg az összes elemet, amit a „SUBTRACT” parancs során használsz. A BricsCAD alapértelmezés szerint törli az összes elemet, amit kivonáshoz használsz, de a „DELETETOOL” rendszerváltozó lehetővé teszi, hogy megtartsd őket.
Hogyan működik:

Automatikusan váltsd át a rajzfelületet a jelenlegi nézethez illeszkedően. Alapértelmezés szerint a BricsCAD® az XY síkon rajzol, de lehetőség van a rajzolási felületet a nézethez igazítani az „UCSORTHO” rendszerváltozó bekapcsolásával.
Ez csak akkor működik, ha a nézet a „LookFrom” widgettel (a kör a modelltér jobb felső sarkában) vagy a „VIEW” paranccsal van beállítva.
Hogyan működik:
*Az ortogonális nézet egy olyan típusú nézet a számítógépes tervezésben (CAD), amelyben a tárgyat úgy jelenítik meg, hogy a nézővonalak merőlegesek a tárgy síkjaira. Ez azt jelenti, hogy a tárgyat torzítás nélkül, méretarányosan látjuk, és nincsenek perspektivikus rövidülések. Az ilyen nézetek segítenek a tervezőknek pontos méreteket és arányokat látni, valamint a különböző síkokon lévő részleteket egyértelműen megjeleníteni. Az ortogonális nézetek közé tartoznak az elölnézet, felülnézet, oldalnézet stb.

Forgass bármit a képernyőn megjelenített vagy kiválasztott elemek körül. Alapértelmezés szerint a BricsCAD az első kattintás helyének mentén forgat. Használd az „ORBITAUTOTARGET” rendszerváltozót, hogy megváltoztasd ezt a viselkedést.
Hogyan működik:

Állítsd be, hogy a Manipulator megjelenjen, amikor kiválasztasz egy elemet! Alapértelmezés szerint a Manipulator akkor jelenik meg, ha legalább egy elem ki van választva, és hosszabb ideig tartod lenyomva a bal egérgombot. Használd a „MANIPULATOR” rendszerváltozót, hogy megváltoztasd ezt a viselkedést!
Hogyan működik:

Állítsd be a rácshoz igazítás érzékenységét a BricsCAD-ben! Ez a beállítás akkor lehet hasznos, ha túl magasnak érzed az érzékenységet, a BricsCAD minden ponthoz igazodik, mindenre azonnal rákattan; vagy ha a képernyőd nagyon nagy, és kevesebbet szeretnéd mozgatni az egeret.
Hogyan működik:

Változtasd meg a kiválasztott elemek megjelenését a BricsCAD-ben. Alapértelmezés szerint a kiválasztott 2D elemek pontozott vonalként jelennek meg. Azonban a „HIGHLIGHTEFFECT” rendszerváltozóval lehetőség van megváltoztatni ezt a viselkedést egy másik színre, vastagságra vagy mindkettőre!
Hogyan működik:
A 23-as verzióban van egy új kísérleti eszköztár (a munkaterület tetején található eszközök és parancsok sávja). Ezt a „USENEWRIBBON” változóval érheted el. Ez lesz az alapértelmezett a V24-es verzióban, ezért célszerű lenne, ha kipróbálnád.
Hogyan működik:

Szeretnél megtréfálni egy kollégát, aki éppen otthagyta a munkahelyét? Akkor ez a rendszerváltozó neked való! Alapértelmezés szerint a BricsCAD parancssor egy egyszerű ":"-t jelenít meg, de a „CMDLNTEXT” rendszerváltozóval lehetőség van ezt bármire megváltoztatni...
Hogyan működik:

Mindezek után lehet, hogy összezavarodtál, elvesztél a rengeteg BricsCAD beállítás között, és elfelejtetted, hogy min változtattál, vagy éppen csak vissza szeretnéd állítani a dolgokat az eredeti állapotukba. Szerencsére a ’Beállítások’ párbeszédablakban van egy szakasz, ahol láthatod az összes testreszabott beállítást.
Ennek eléréséhez:
Egy beállítás visszaállításához:
Reméljük, hogy ez a 10 BricsCAD beállítás, tippek és trükkök segítenek a azoftver használatában és hatékonyabbá teszik a munkafolyamataidat. Ha bármilyen további kérdésed van, vagy szeretnél többet megtudni a BricsCAD szoftverről, ne habozz kapcsolatba lépni velünk!
Forrás: https://www.bricsys.com/hu-hu/blog/10-bricscad-settings
Az új Wacom One 14 nagyobb kijelzővel érkezett, összességében pedig vékonyabb és könnyebb is az elődeihez képest.
Ismerd meg a Wacom MovinkPad Pro 14-et: Nagyobb kijelző, felbontás, széles színskála és az eddigi legprecízebb rajzolási élmény mutatkozik be!
Ismerj meg 12 klasszikus és AI tippet az IntelliJ IDEA-hoz, amik garantáltan megkönnyítik a mindennapi munkádat!