Készítsük el az Excel táblázatot.
A legegyszerûbb módszer az adatok tárolására és szállítására, ha azt a megrendelõ egy Excel táblázatba írja. Ez számára is egyszerû, jól átlátható, könnyen nyilvántartható. Így majd a megrendelõ fogja kitölteni az adatokat, mi pedig csak beillesztjük õket a megfelelõ helyre.
Most tehát elkészítjük a sablont, amit majd elküldünk a megrendelõnek.
Készítsünk új táblázatot. Az elsõ sorba írjuk bele az oszlopok nevét: nev, cim, telefonszam, stb... Fontos, hogy ez a sor ne tartalmazzon ékezetes betûket, így további problémákat kerülhetünk el. Az alatta levõ sorba már nyugodtan írhatunk ékezetes betûket is.
Most legyünk mi a képzeletbeli megrendelõ, és töltsünk ki 12 nevet a kilövés miatt (lásd 4. lépés).

Válasszuk mentésnél a Unicode-os szöveg (*.txt) formátumot!
A figyelmeztetõ kérdésekre válaszoljunk IGEN-nel, majd csukjuk be a dokumentumot.
Fontos, hogy be legyen csukva a dokumentumunk, mert az Excel addig nem engedi, hogy más program is megnyissa.

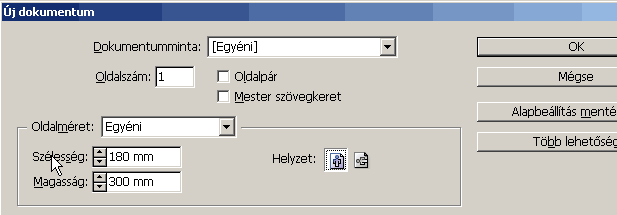




Ebbe az ablakba importáljuk be az adatokat. Ha ennek az ablaknak a jobb felsõ sarkában a nyílra kattintunk, akkor ki tudjuk választani az "Adatforrás kiválasztása" opciót.

Válasszuk ki a TXT fájl, amit a Excelbõl mentettünk.
Kapcsoljuk be az Importálási beállítások megjelenítését. Határolójelnek a Tabulátort válasszuk, Kódolása legyen Unicode, a Platform pedig PC vagy Mac attól függõen, hogy melyik gépen konvertáltuk az Excel táblázatot (ajánlatos Windows gépen konvertálni).


Ekkor ott a következõ fog megjelenni: <
Ez jelenti azt, hogy az ott megjelenõ adatot adatbázisból veszi az InDesign, vagyis a mi táblázatunkból. Ezt a jelet ugyanúgy formázhatjuk, mintha teljesen általános szöveg lenne.

Ezzel a módszerrel húzzuk be a többi adatot is a névjegykártya sablonba.
(Ha a húzás nehézkes, akkor az adatot úgy is beimportálhatjuk, ha a szöveg eszközzel beállunk a szövegbe, majd az Adategyesítés ablakban az adat nevére kattintunk.)
Ha jól dolgoztunk, akkor az adatok felvették az ottani szöveg stílusait. Amennyiben ez nem sikerült, akkor a 7-es lépés alapján újra formázhatjuk õket.
Ha készen vagyunk, akkor töröljük ki az eredetileg begépelt szöveget!



A megjelenõ új ablakban, középen, a legördülõ menüben válasszuk a Több Rekord opciót, így az oldalon belül különbözõ adatok jelennek meg. Így aktívvá tettük a a Több rekord elrendezése névre hallgató középsõ fület.

Kattintsunk is oda. Itt beállíthatjuk, hogy mekkora távolságra legyenek a rekordok, vagyis névjegykártyáink egymástól. Mivel elõtte kijelöltük a 90 x 50 mm-es keretet, így a margót állítsuk nullára.
Ha bekapcsoljuk az elõnézetet, akkor láthatjuk, hogyan rendezi el a névjegyeket az InDeisgn CS2.
Amennyiben nem jelenik meg a második oszlop, akkor állítsuk kicsit nagyobbra a papírméretet.
Majd nyomjuk meg az OK gombot

FONTOS! A program minden esetben kész oldalakat generál. Abban az esetben, ha túl sok adatot használunk (pl. több ezres etikettcímkénél), akkor az több idõt vehet igénybe, és több erõforrást is igényelhet. Így túlságosan nagy táblázatoknál ajánlott darabolni.

Figyelem! A tartalom legalább 2 éve nem frissült! Előfordulhat, hogy a képek nem megfelelően jelennek meg.