Ebben a Cinema 4D oktatóanyagban Jenue - digitális művész fogja megosztani velünk, hogyan készül nagyszerű gyurma abc sorozatának egyik darabja.
Elmeséli az átalakítás folyamatát, amely egy egyszerű ötlettel kezdődik - itt Jenue elsődleges és másodlagos színekből nyerte az ihletet, valamint szerves anyagokból és alakzatokból - a végeredmény pedig egy egyedi, figyelemfelkeltő alkotás modellezési, formázási, textúrázási és világítási folyamatokkal.
A Cinema 4D szobrászati eszközeivel és a V-ray renderer használatával vidám gyurma és jég textúrákat hozunk létre, megtanuljuk, hogyan csinálhatunk egy tiszta és világos három- pontos megvilágítást és egy megfelelő renderelést, az utolsó részben az utómunkálatokat pedig Adobe Photoshop segítségével valósítjuk meg.
Az elkészítéshez szükséges idő: 3 óra
Szükséges szoftver: Maxon Cinema 4D R18 vagy régebbi verzió

Azt akarjuk, hogy az alkotás olyan érzést keltsen, mintha egy valódi fénykép lenne, ami egy stúdióban készült - így először hozzunk létre egy téglalapot a fehér háttér (stúdió) szimulálására. Ezután vegyük ki a jelölést a rounding box-ból.
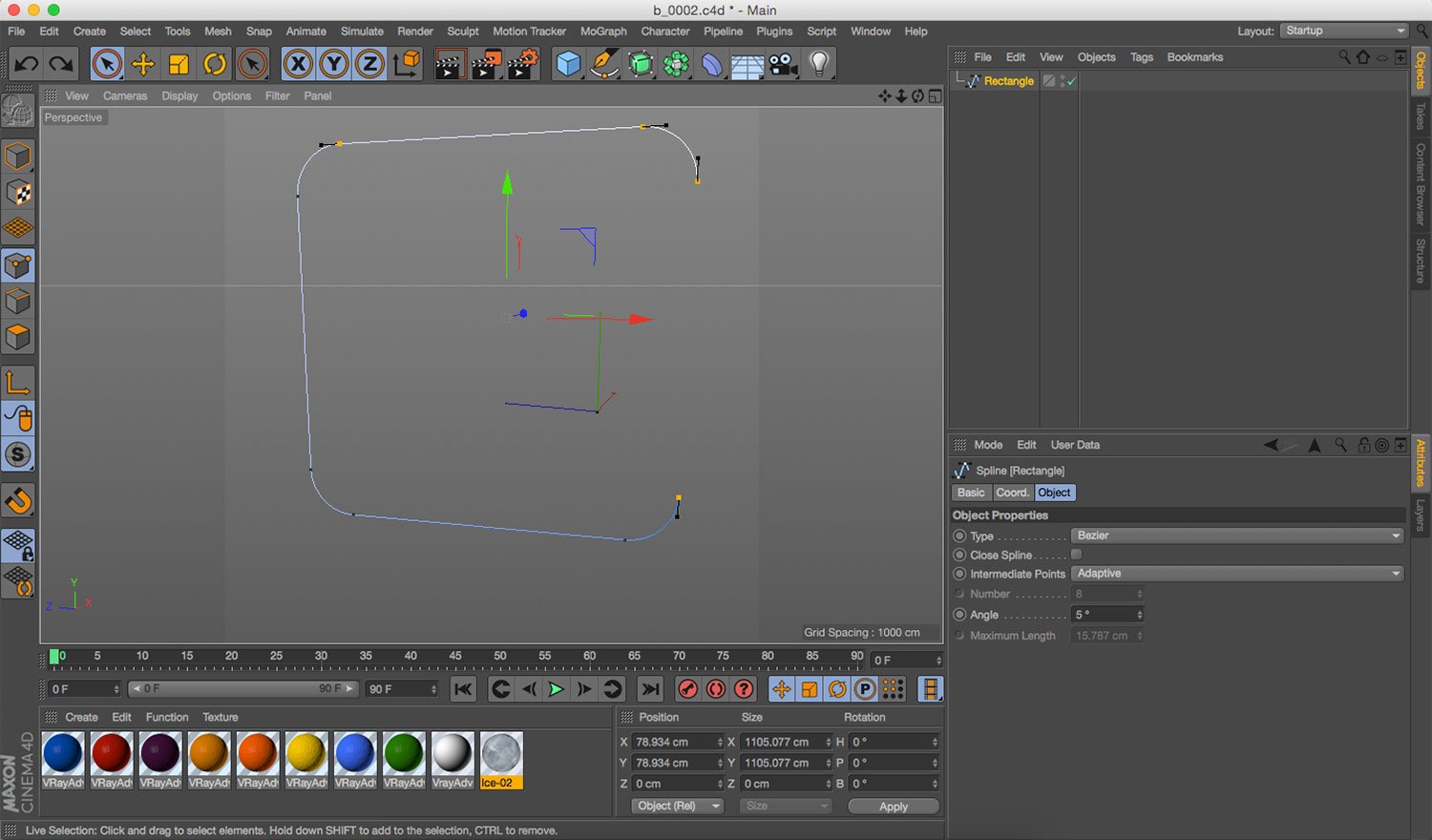
Amikor azt látjuk, hogy a derékszög néhány pontja eltűnik, töröljük le a csúcspontokat, valamint az elsőt az alsók közül. A célunk, hogy egy sima, görbe hátteret kapjunk.
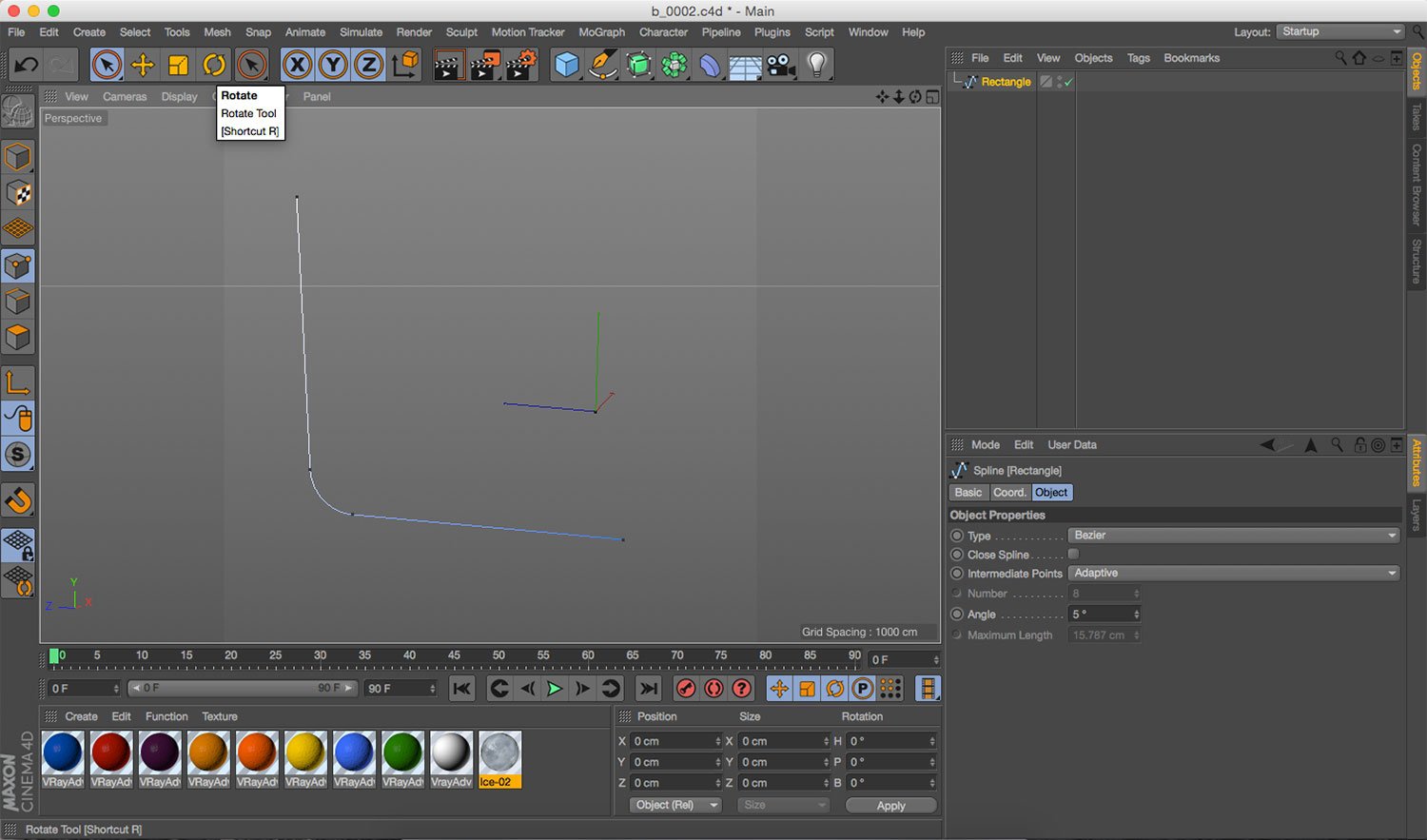
A háttér befejezéséhez húzzuk ki a polinomokkal leírt görbét.
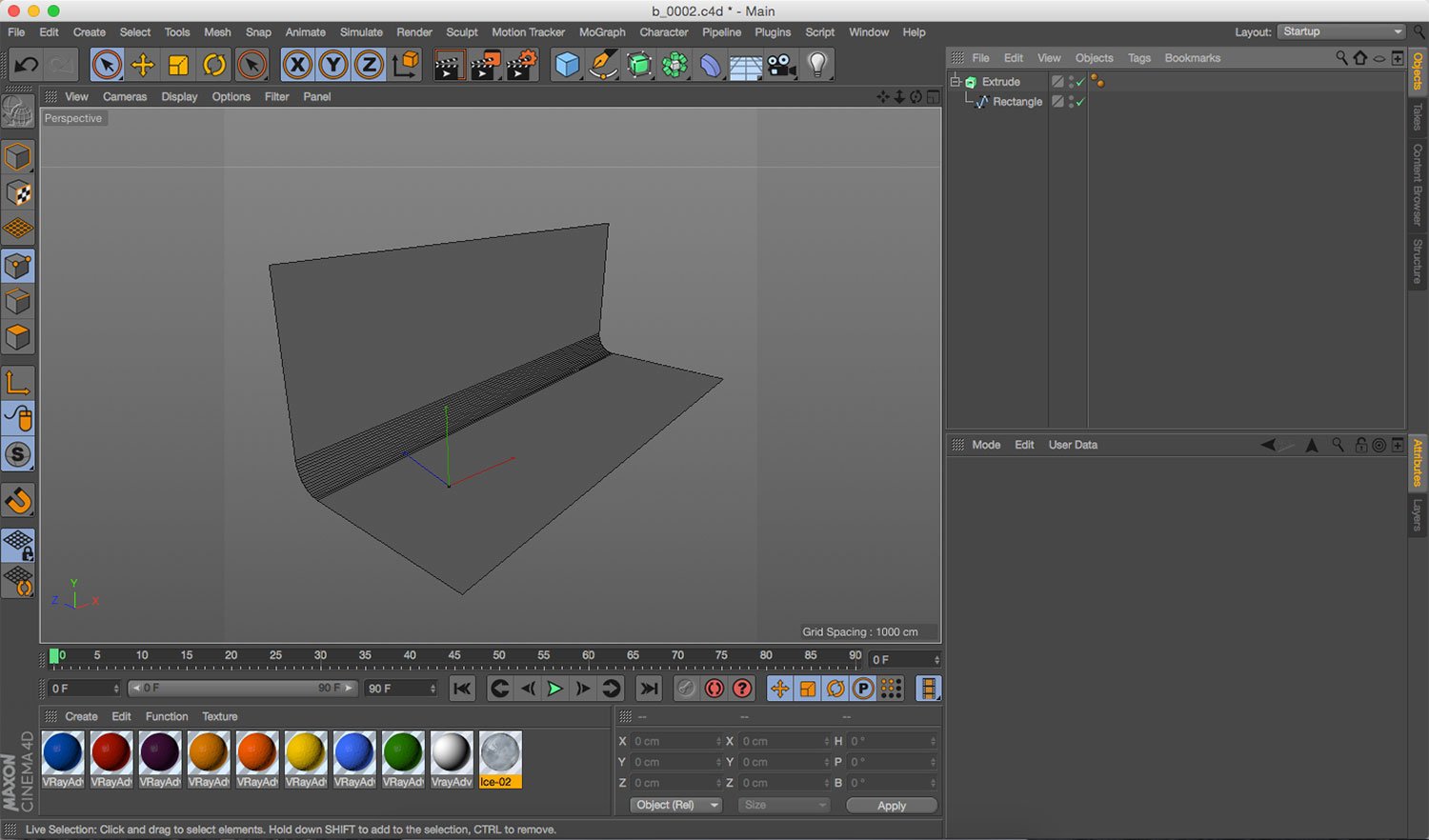
Ezután válasszuk ki a MoGraph > MoText menüpontot. A MoText objektum Beállításoknál, válasszunk ki egy betűtípust és préseljük össze olyan mértékben, amennyivel növelni akarjuk a Mélység (Depth) jellemzőt.
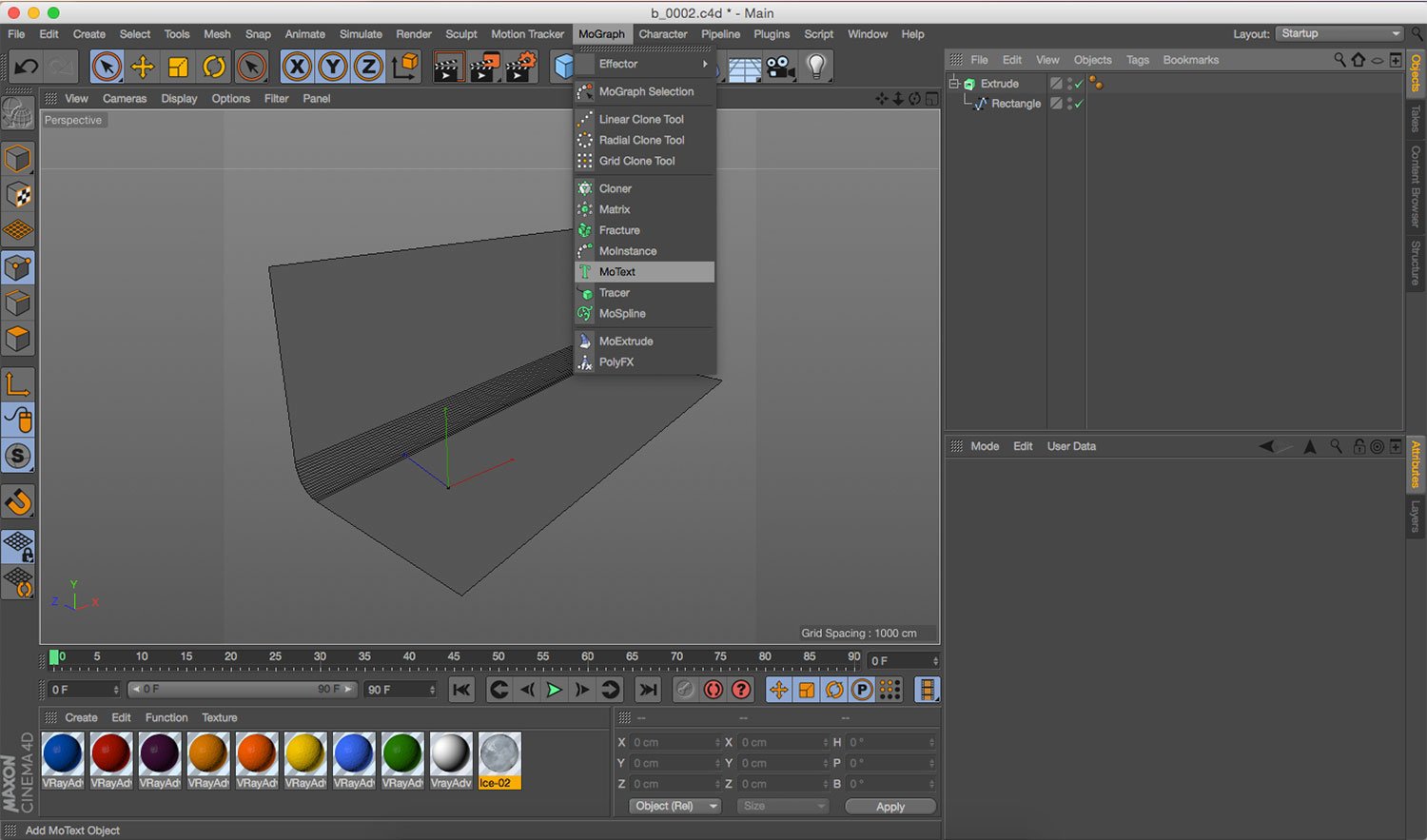
Hozzunk létre egy gömböt. A jellemzőinél válasszuk a Típust (Type), majd pedig az ikozaédert, hogy egy 20 oldalú poligont kapjunk.
Ezután a Sculp menüpontban válasszuk a Subdivide pontot és kattintsunk egészen addig, amíg a gömb része elég kicsi lesz.
Fontos! Minél több szegmenst hozunk létre, annál nagyobb az esélye, hogy a Cinema 4D össze fog omlani.
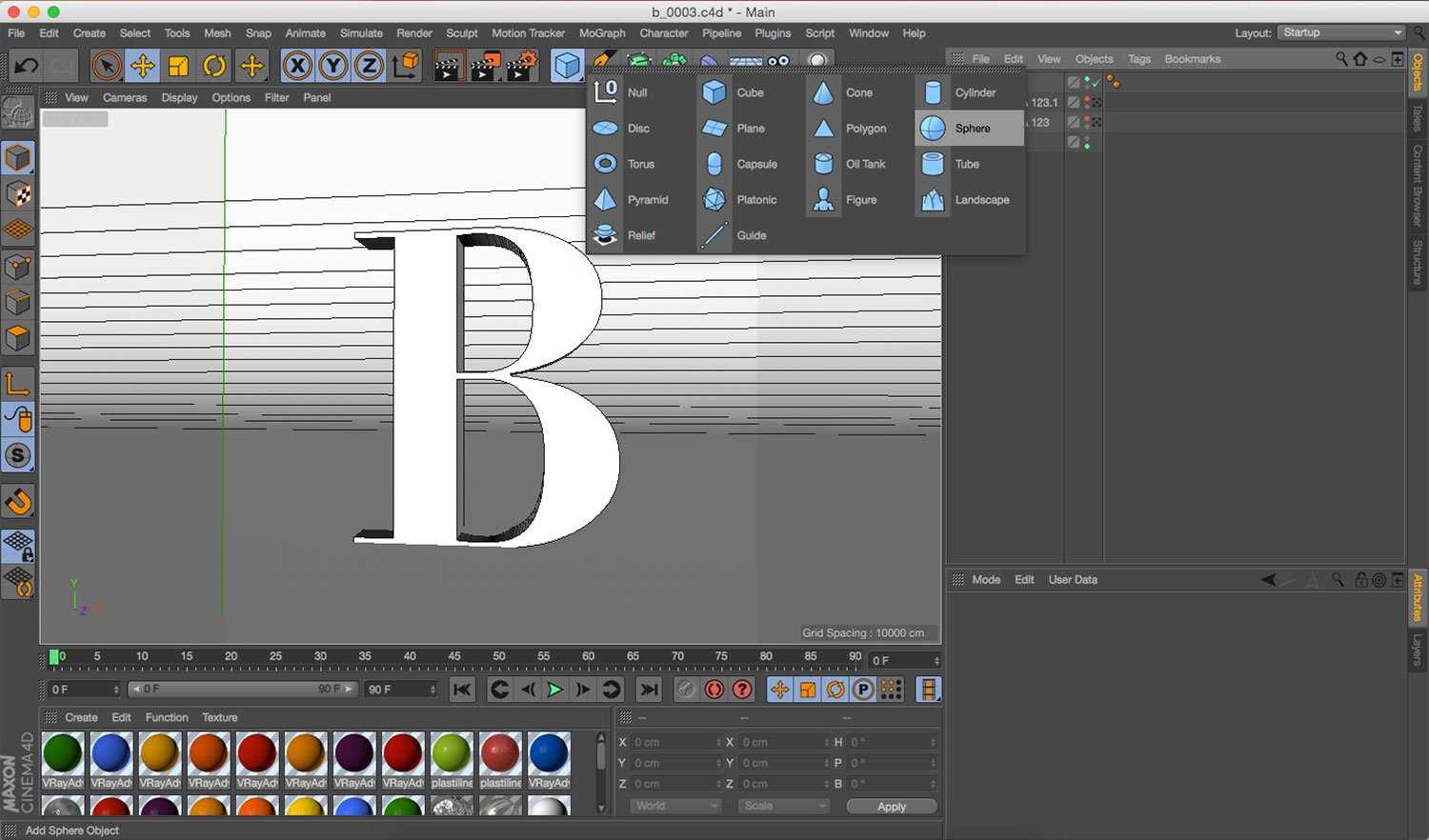
Válasszuk a Sculpt menüpontban a Brushes, majd azon belül a Pull lehetőséget. Állítsunk be kis méretet (30), illetve kis nyomást (20%). Olyan hatást kell létrehoznunk, hogy a gömb gyurmából készült, ehhez válasszuk a Pull eszközt és nyomjuk meg azt gömb körül. Ismételjük ezt meg, különböző gömbökkel.

Az elkészített gömböket helyezzük a betű köré, egészen addig, amíg az alakzat tele nem lesz gömbökkel.
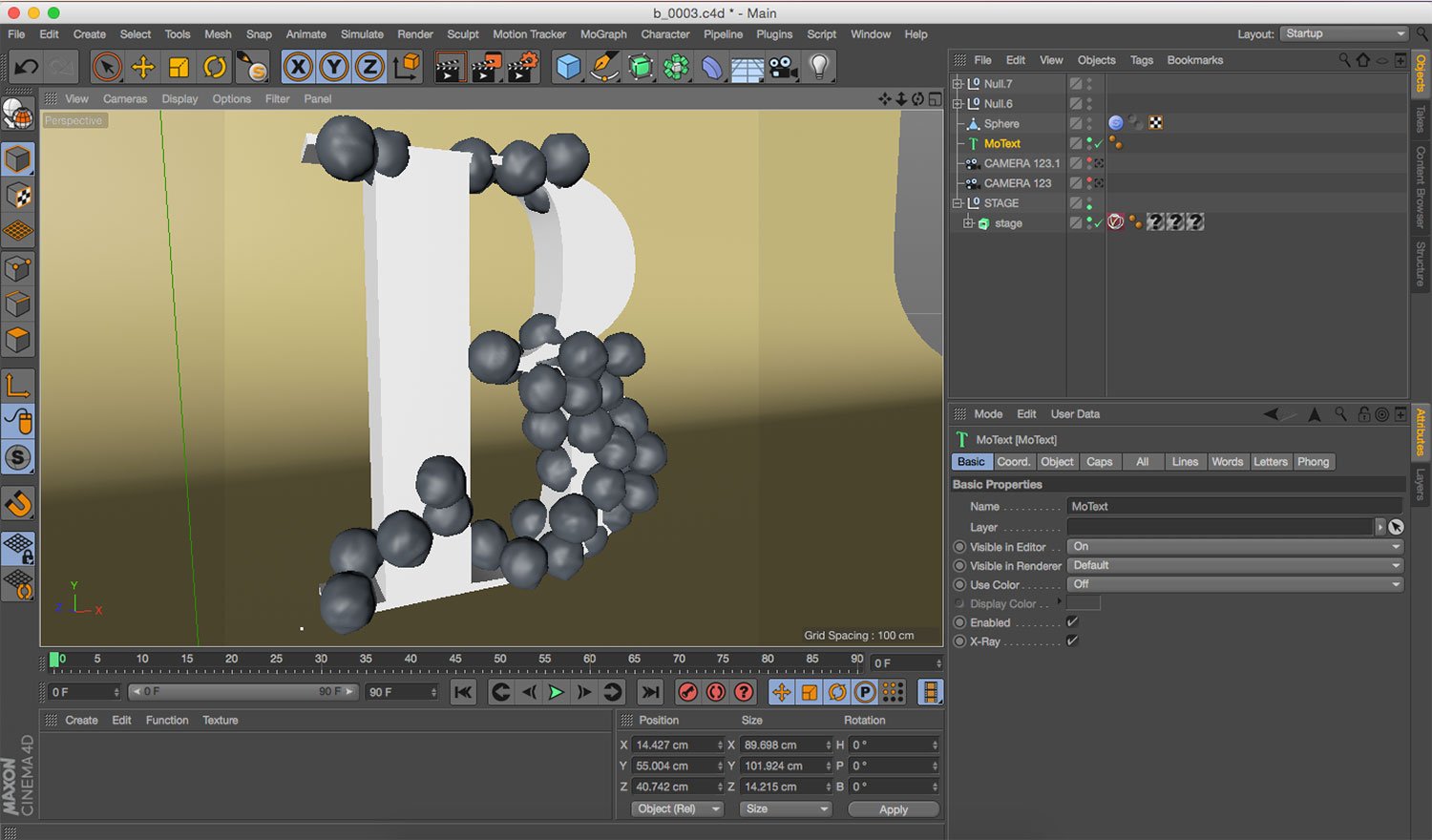
Azután, hogy a betűnk tele lesz gömbökkel, rejtsük el vagy pedig töröljük le a Mograph text-et, hogy megjelenjen a gömbökből álló B alakzat.
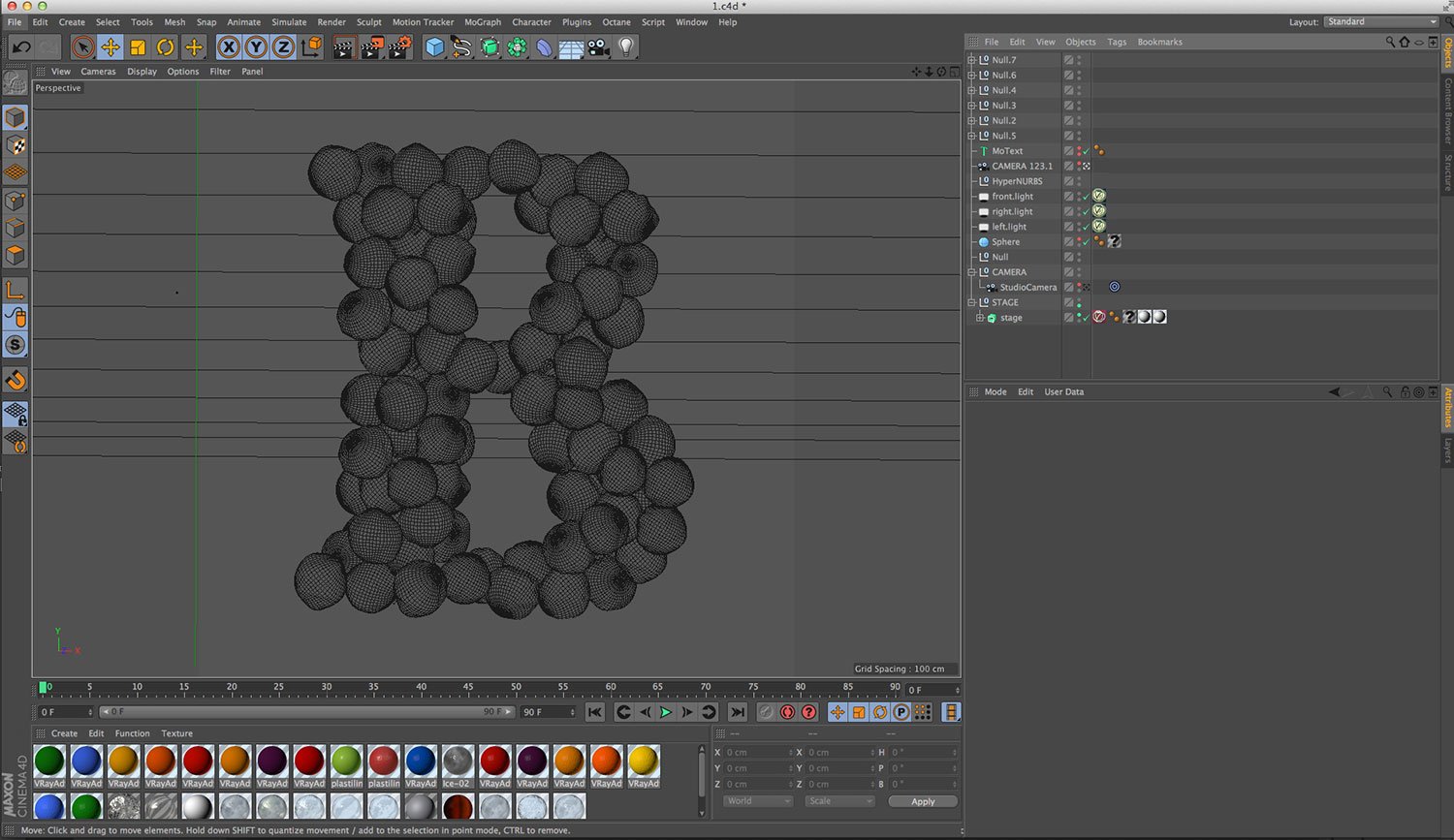
Amint elkészítettük ezt a képet, elkezdhetjük a gyurma textúrázását.
Először adjunk egy színt a Diffuse csatornához. A Spectacular csatornában állítsunk be 25% világosságot és 90% áttetszőséget. A Fényességnek (Glossiness) adjunk meg 0.73-at és jelöljük be a következő feliratú dobozt: "Link Highlight Glossiness".
A Bump csatornában adjunk meg 3 cm-t. A Texture Map csatornánál válasszuk ki a Noise-t, majd pedig a Wavy Turbulence-t egy globális 66%-os értékkel és 222,222,222 értékkel a relatív skálán.
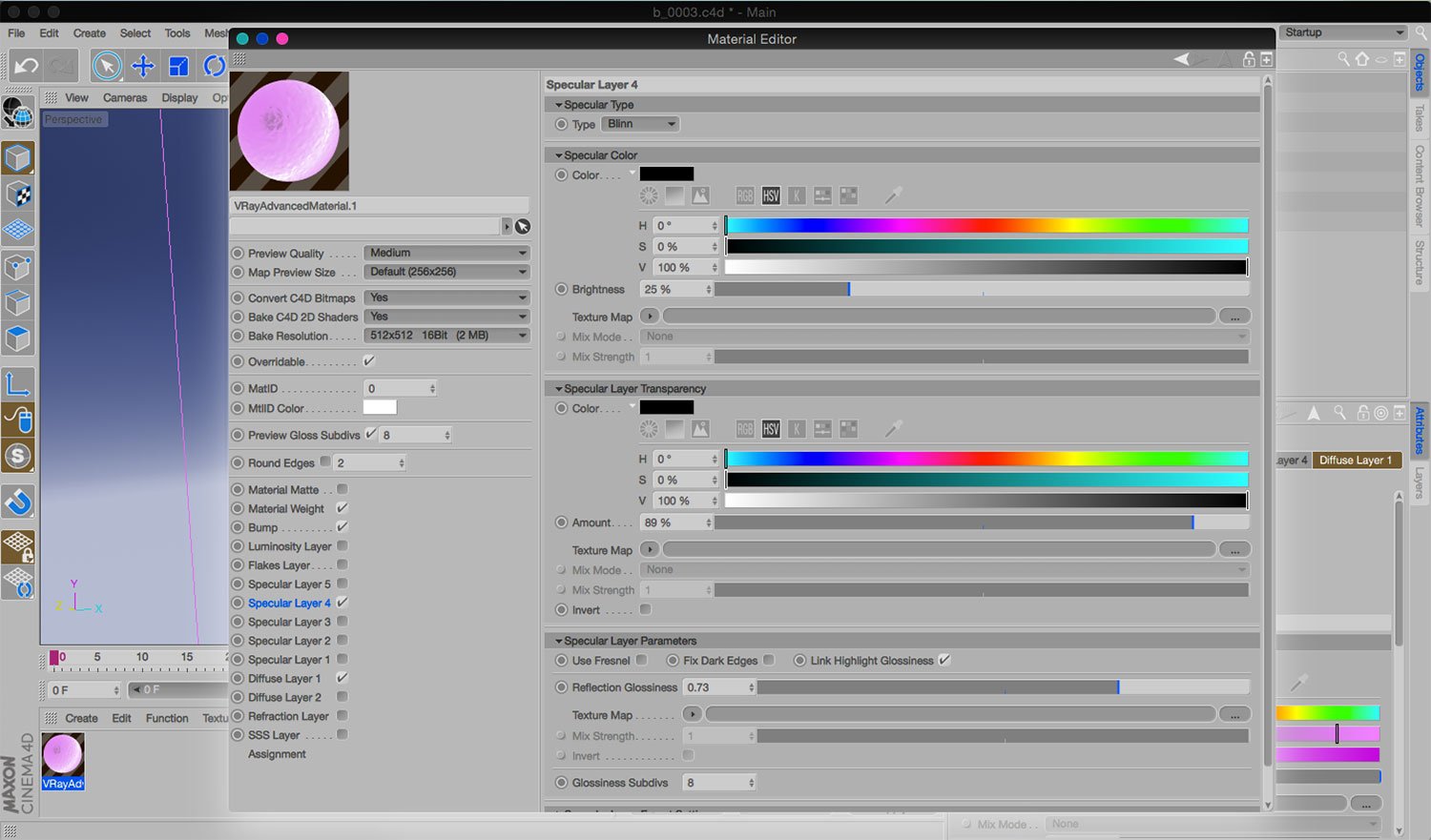
A jeges textúrához, le lehet tölteni a saját textúrámat az oktatóanyag első oldaláról a "Project Files" menüpontban. Töltsük fel a Bump csatornába. A Bump amount-nak -8 körüli értéket adjunk meg.
A Fényesség Rétegnél (Luminosity Layer) adjunk 5% fényt a jéghez. A Visszatükröződési Rétegnél (Reflection Layer) adjunk hozzá fényességet 90-100% közötti áttetszőséggel.
A Spectacular Layer paramétereinél válasszuk ki a "Link Highlight Glossiness-t".
A Fénytöréshez (Refraction) töltsük be a jég textúrát a Texture Map-be és a Fénytörés Színénél (Refraction Color) a Mix Strength értékének adjunk meg 0.38-at.
A jég lor értéke pedig 1.33 legyen.
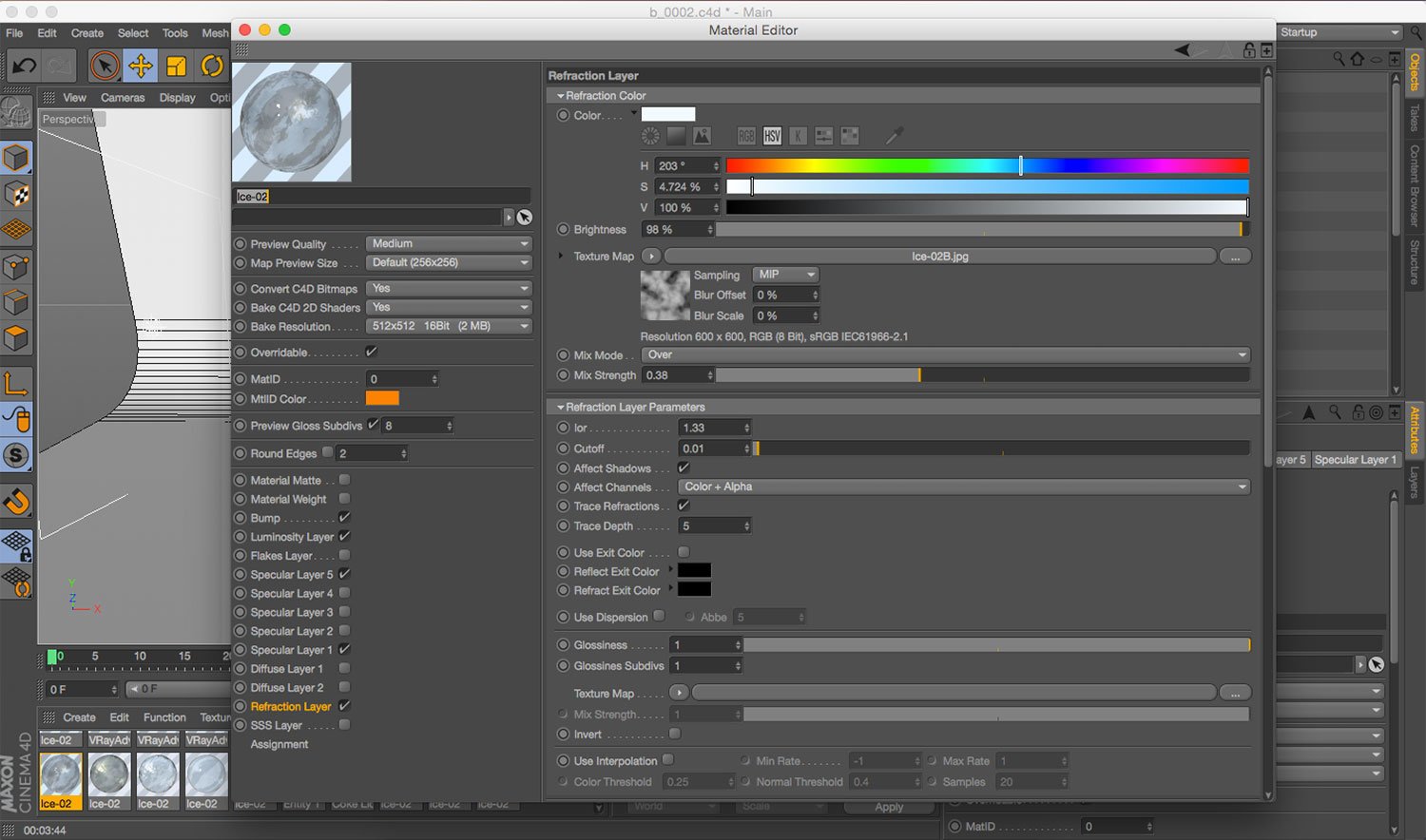
Annak érdekében, hogy a jelenetnek hagyományos fotóstúdió kinézete legyen, hagyományos 3-pontos megvilágítást használtam: egyet elöl, egyet bal oldalon, a másikat pedig jobb oldalon.
Az elöl és az oldalt oldalt lévőnek hasonló sugárzása van, a bal oldalinak pedig kétszer olyan erős a sugárzása. Fontos, hogy minden beállítás után teszteljük le a megvilágítást a kívánt hatás elérése érdekében.
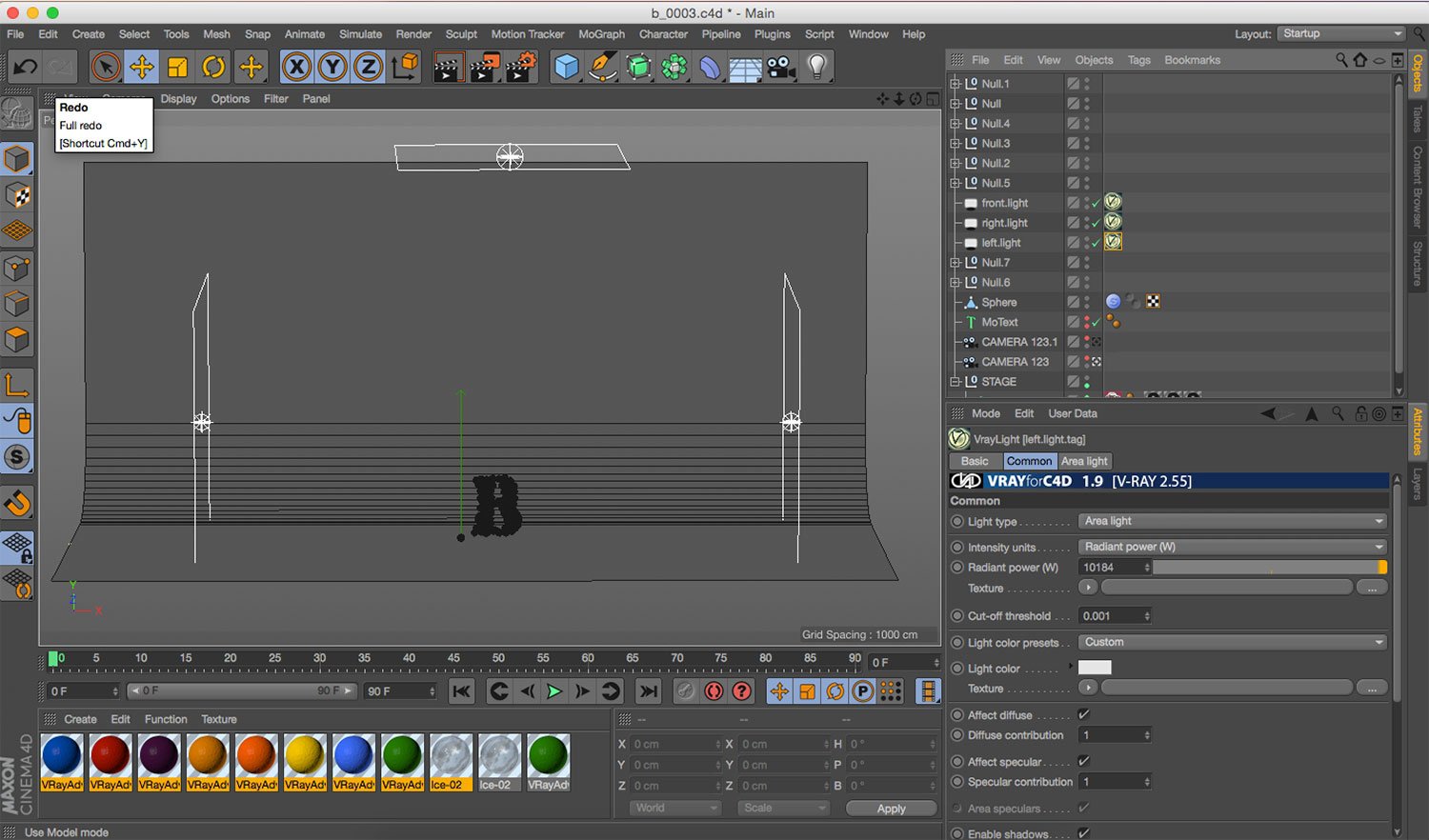
A Renderelési Beállításokon belül a VrayBridge-nél, menjünk a Közvetett Megvilágításhoz (Indirect Illumination) és kapcsoljuk be a "GI on" opciót. Ezután töltsünk be egy GI beállítást - például a Classic Chaosgroup-ot - a minőségtől és a sebességtől függően.
Az egész eljárásnál számomra a 04_Ir-LC_medium a legmegfelelőbb, de amennyiben gyors renderelést szeretnénk használhatjuk a 02_Ir-LC_veryfast-ot is.
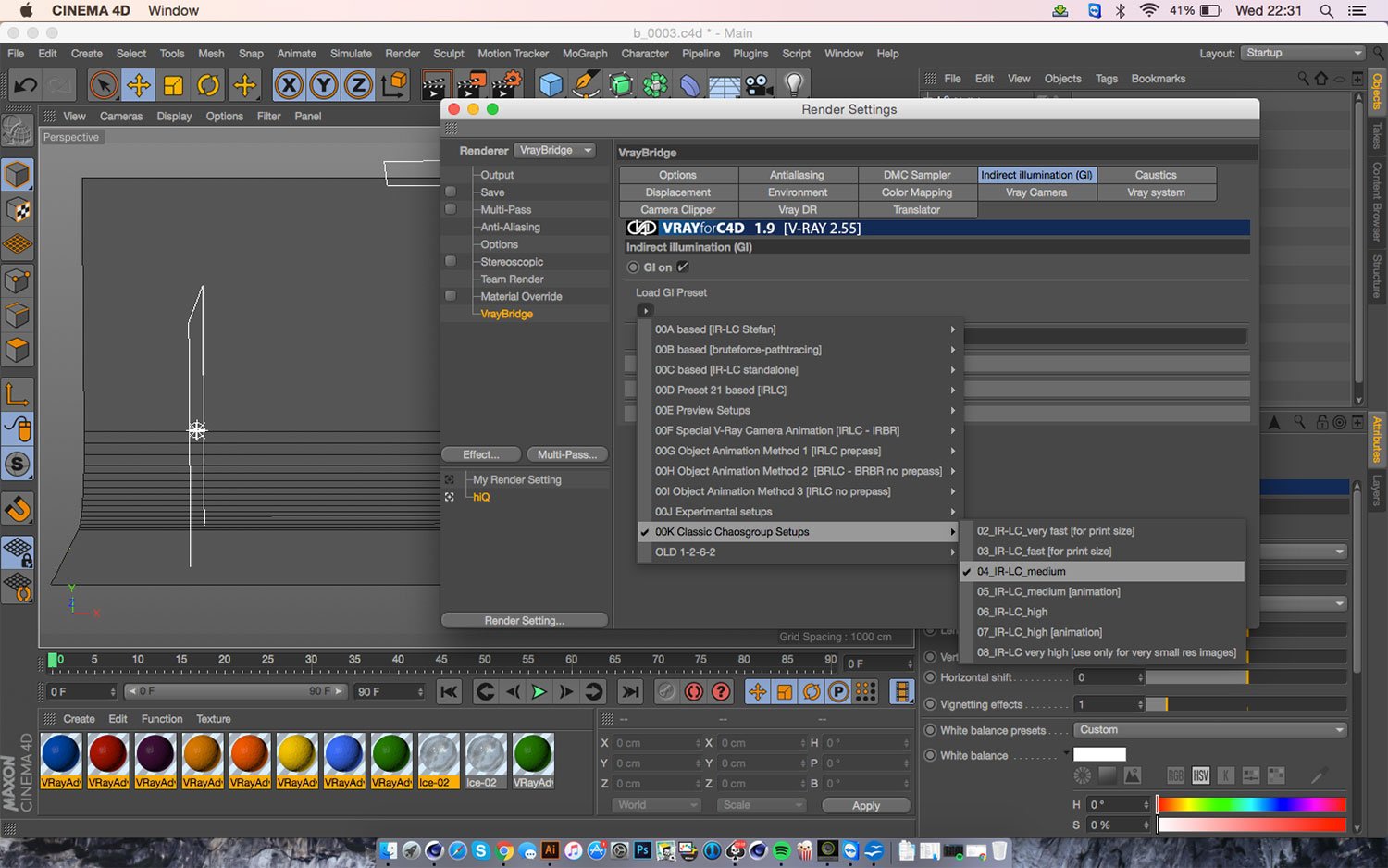
A DMC Sampler alatt, játszhatunk a Hang küszöbbel (Noise threshold-dal). Ha gyorsabb renderelést szeretnénk állítsuk az értékeket magasabbra, például 0.03-ra. Ez azonban azt eredményezi, hogy a képünk nagyon szemcsés lesz.
Ha elkészültünk az utolsó rendereléssel, tiszta rendereléshez célszerű az értéket 0.01-re vagy még alacsonyabbra állítani.
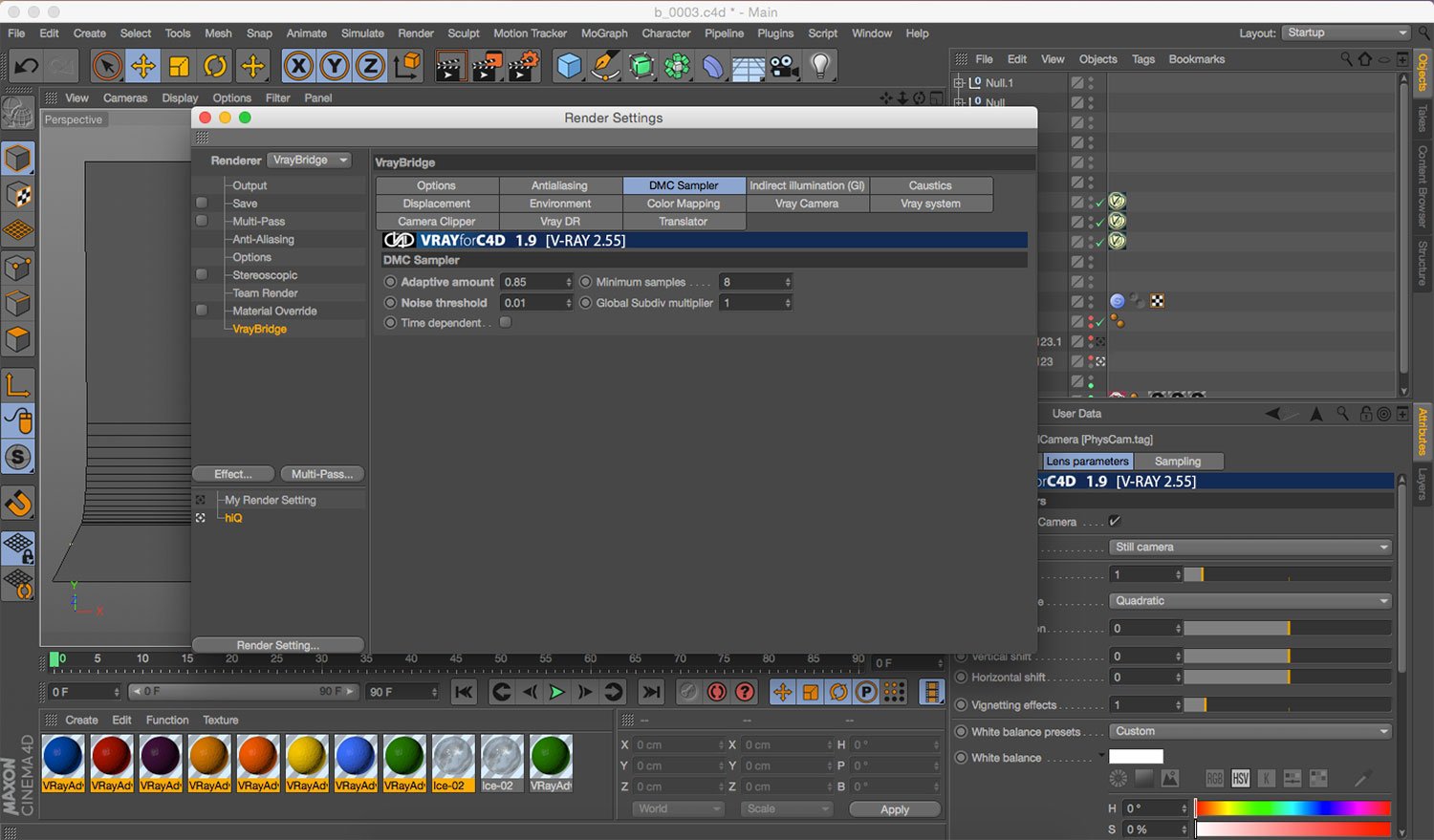
Az Antialiasing pontban a Típusnál (Type) válasszuk ki az Adaptive DMC-t. Az Adaptive image sampler alatt a Min subdivision értékének 1-et, a MAx subdivison értékének pedig 16-ot adjunk meg.
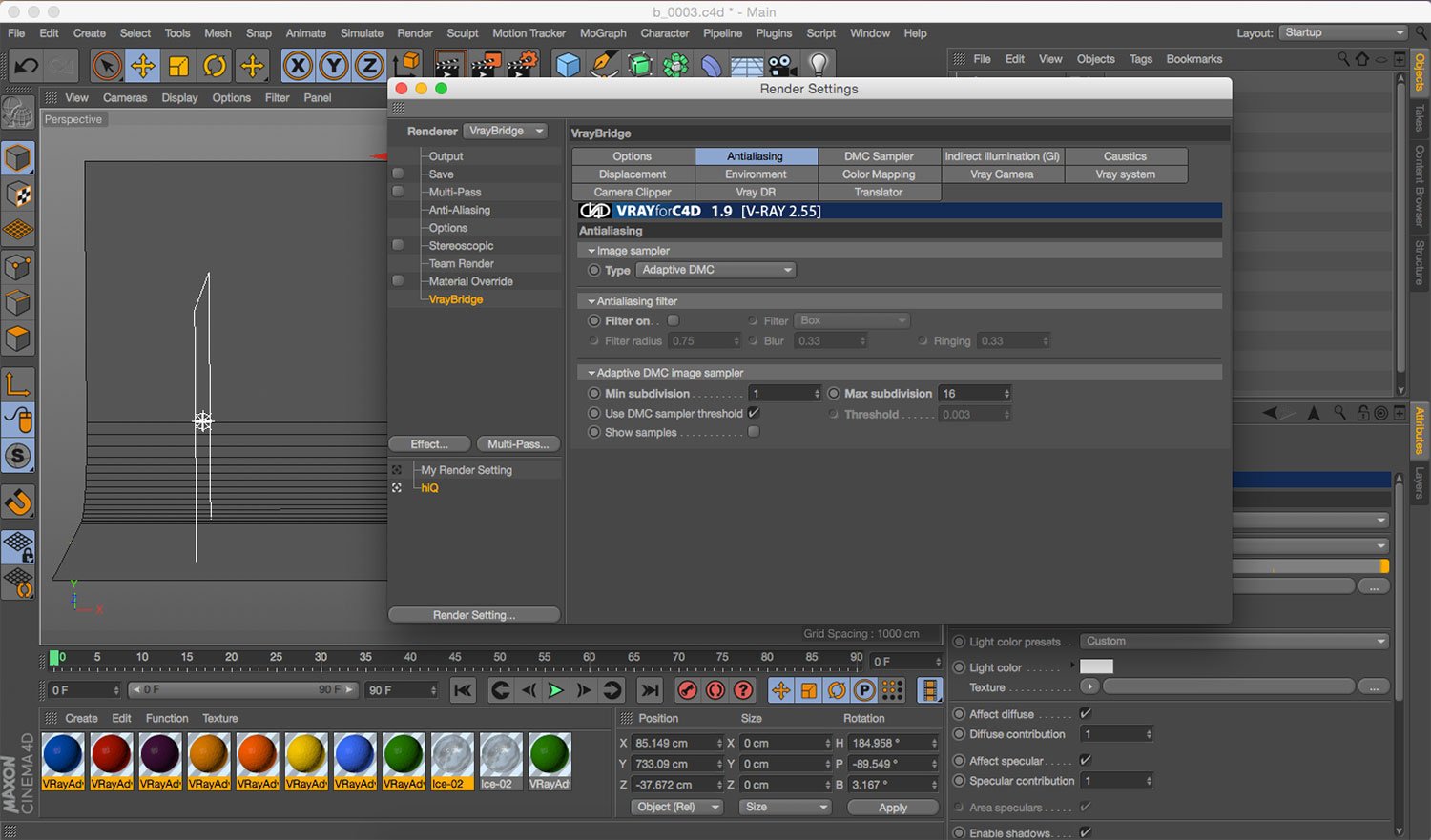
Az utolsó előtti lépésnél adjunk hozzá kamerát a képhez. A Fókusztávolságnál (Focal Length) válasszuk ki a portrait 80 mm-t, amellyel a renderelés még fotószerűbb (moziszerűbb) lesz.
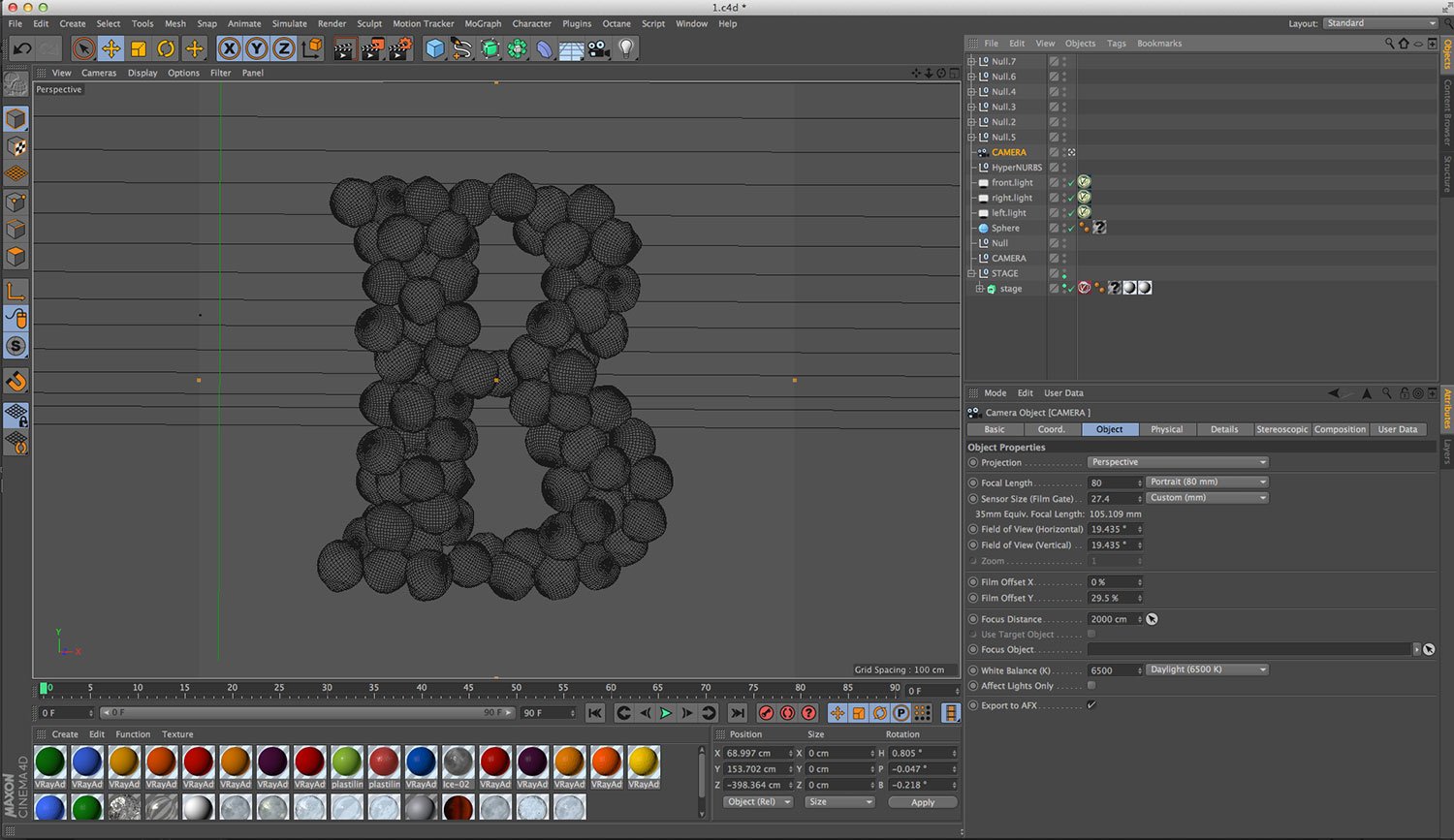
Ha elkészültünk a rendereléssel, mentsük el és nyissuk meg Photoshoppal. Itt már csak a telítettséget (saturation) és a kontrasztot (contrast) kell beállítani. Ebben az esetben egy kicsit megnöveltem mindkettőt. És íme! Elkészültünk a B betűvel.
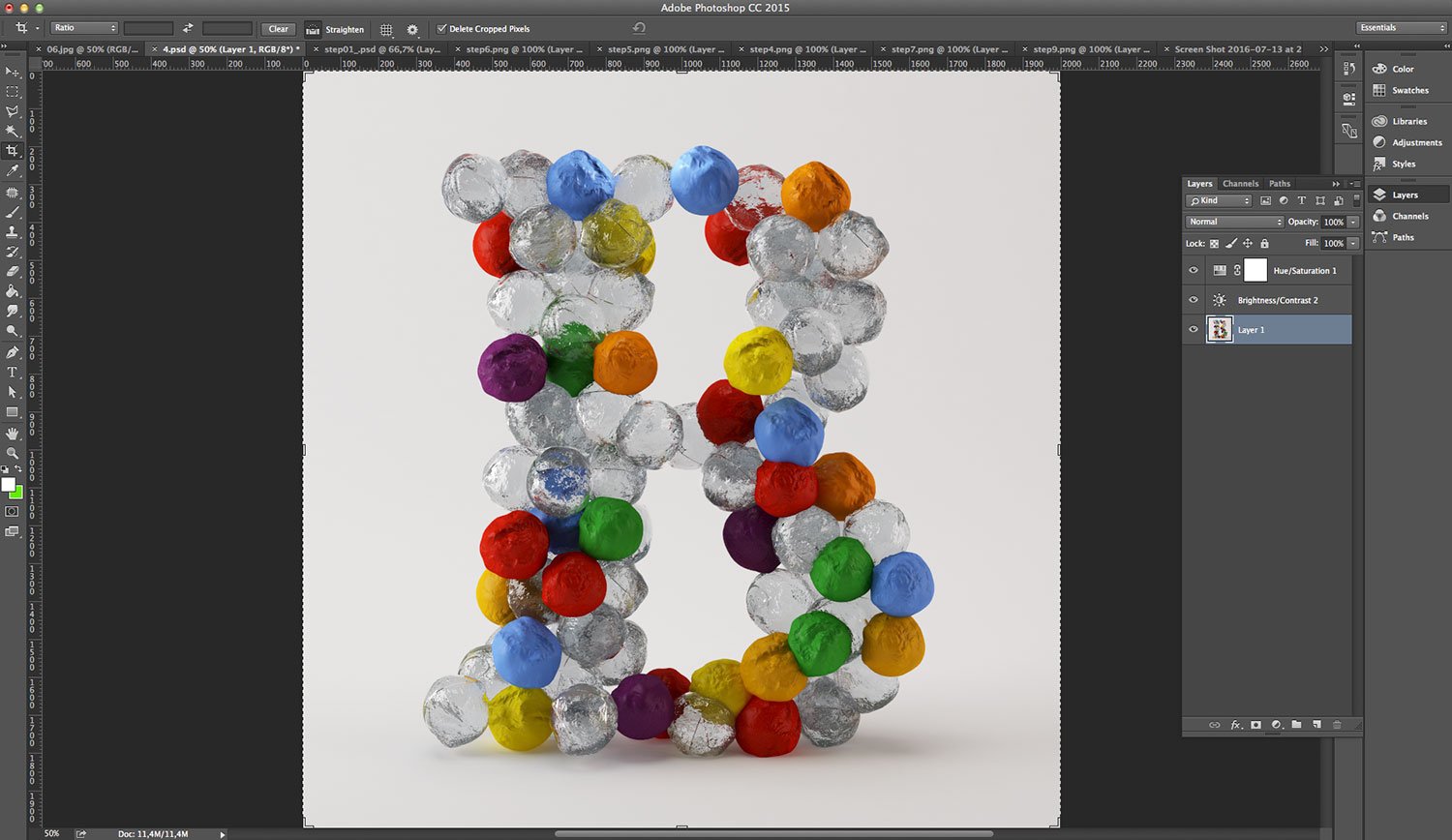
Figyelem! A tartalom legalább 2 éve nem frissült! Előfordulhat, hogy a képek nem megfelelően jelennek meg.