Az Acrobat DC az Adobe Document Cloud szolgáltatással együtt mindent tartalmaz, így bárhol használhatjuk PDF dokumentumok készítésére. Az új Acrobat DC-t teljesen újraterveztük, a jobb felhasználói élmény érdekében. Az új Eszközök Központ/Tools Center gyors hozzáférést biztosít a leggyakrabban használt eszközökhöz, miközben az elegáns új eszközzel, egyenletesen dolgozhatunk számítógépünkön, illetve a webes és mobil eszközökön.
01. Fájlok összehasonlítása
Szóelválasztási hibák javítása
Az előző verzióban nem volt megfelelő a szóelválasztás kategorizálása - nem megfelelő értékek jelentek meg, ha egy sor végére értünk. Ez a hiba ki lett javítva.
Az alábbi példa részletesen bemutatja a kijavított szóelválasztási hibákat.
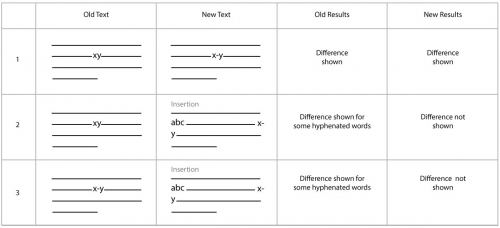
02. Hozzáférhetőséggel kapcsolatos fejlesztések
Hozzáférés a Reading Order eszközhöz a címkefáról /tag tree
Mostantól a Reading Order eszközt közvetlenül a címkefáról érhetjük el. A bal oldali navigációs táblán válasszuk a Címke /Tags opciót, kattintsunk jobb egérgombbal bármelyik címkén és válasszuk a Reading Ordert.
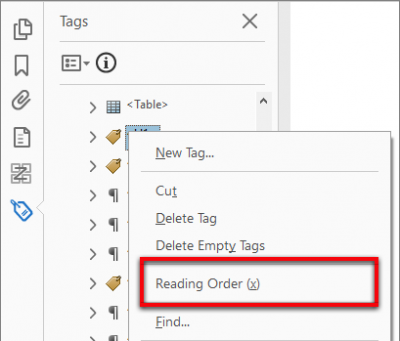
Több címke szerkesztés
Mostantól több címkét is szerkeszthetünk egyszerre. Válasszuk ki a szerkeszteni kívánt címkéket, majd pedig válasszuk a Tulajdonságok (Properties) párbeszédablakot a jobb kattintással.
A címkék panelen, válasszuk a folyamatos vagy nem folyamatos címkézést, kattintsunk jobb egérgombbal és válasszuk a Tulajdonságokat (Properties).
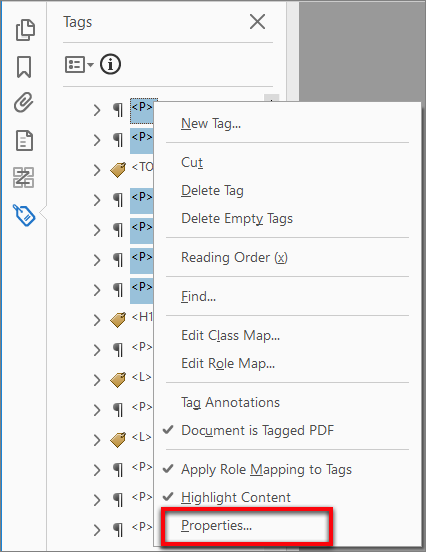
Igény esetén módosítsuk a típust, címet és egyéb tulajdonságokat, majd kattintsunk a Bezárás (Close) gombra.
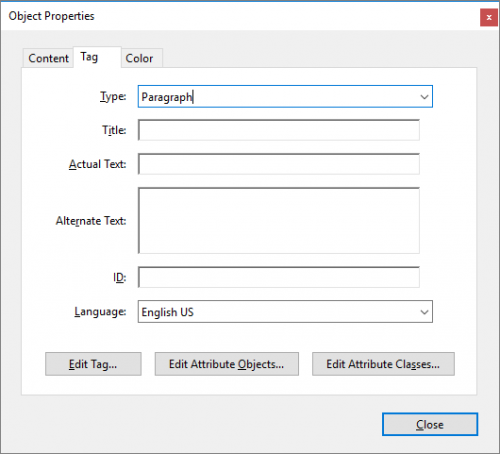
Megjegyzések és címkehivatkozások létrehozása a Reading Order eszköz használatával
Mostantól megjegyzéseket és címkehivatkozásokat készíthetünk a Reading Order eszköz segítségével.
Reading Order eszköz:
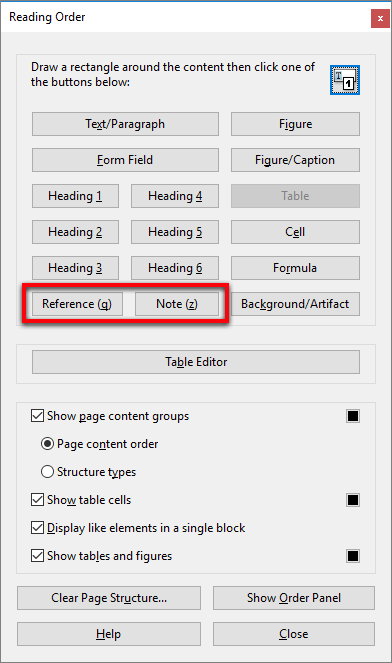
Rendezés (Order) panel:
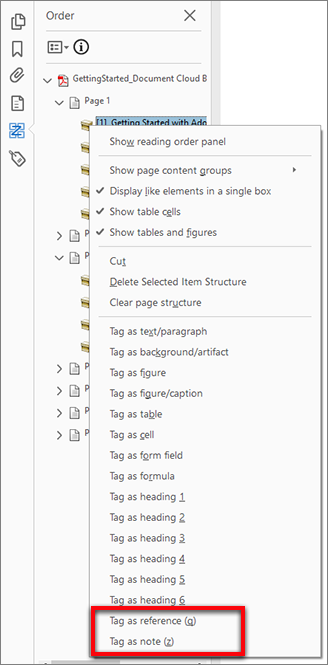
03. Jegyzetekkel kapcsolatos fejlesztés
Tartalom másolása szövegalapú jegyzetekkel
Mostantól egy új, Szöveg Másolása (Copy Text) opció érhető el, jobb egérgombbal történő kattintás esetén, kiemeléssel, aláhúzással vagy áthúzással.
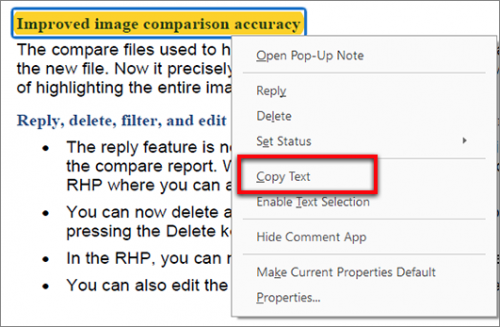
04. Űrlapok fejleszései
A Képtisztítás (Clear Image) segítségével, egyszerűen megtisztíthatjuk a kiválasztott képet egy űrlap használatával.
01. Kattintsunk arra a képre, amit meg szeretnénk tisztítani. Megjelenik a Képkiválasztási (Select Image) párbeszádablak.
02. Kattintsunk a Képtisztításra (Clear Image), majd pedig az OK gombra.
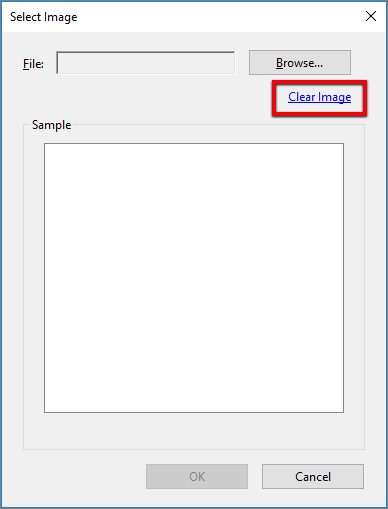
05. Nyomtatással kapcsolatos fejlesztések
Több objektum kijelölése, ha a Kimeneti Előkép (Output Preview) párbeszédablak nyitva van.
A funkció engedélyezéséhez menjünk a Szerkesztés(Edit) > Beállítások (Preferences) > Oldalmegjelenítés (Page Display), majd pedig az Oldaltartalom és információ résznél válasszuk ki a Több elem kijelölése a kimeneti előképen a Shift + kattintás kombinációt.
Több objektum kijelöléséhez használjuk a Shift + Kattintást. Megjegyzés hozzáadásához használjuk az Alt + Kattintást (Windows ) vagy az Option + Kattintás (Mac) lehetőséget.
06. OCR fejlesztés
A szövegfelismerés pontossága (OCR) beszkennelt fájlok és sötét háttér esetén jelentős mértékben továbbfejlesztettük.
07. Eszközökhöz történő hozzáférés a jobb oldali tábla használatával
Mostantól az eszközközponthoz hozzáférhetünk, a jobb oldali táblán lévő További eszközök (More Tools) menüpont segítségével.
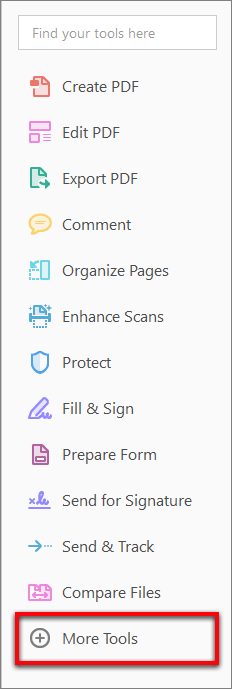
08. További OCR nyelvek támogatása az Acrobat Readerben
Az alábbi OCR nyelvek támogatása az Acrobat Reader DC-ben:
A támogatott nyelvek listájának megnézéséhez: Nyissunk meg egy PDF-et az Acrobat Reader DC-ben, majd válasszuk a PDF Exportálása (Export PDF) lehetőséget az Eszközök táblán, majd kattintsunk a Módosításra (Change) a Dokumentumnyelv meletti részen. Az OCR Beállításokat tartalmazó párbeszédablak megjeleníti az összes támogatott nyelvet.
Figyelem! A tartalom legalább 2 éve nem frissült! Előfordulhat, hogy a képek nem megfelelően jelennek meg.