Így állítsd be az Intuos tábládat – vagy bármely négy gombos Wacomot – hogy könnyedén tudj írni, kódolni, akár online tanítani, vagy bármilyen más munkát végezni rajta!
Mindenekelőtt alapszabályként elmondható, hogy ha rajzolunk a tableten, érdemes azt közvetlenül a monitor elé tenni, nem pedig mellé, ha viszont íráshoz használjuk, akkor tegyük/pozícionáljuk úgy, ahogy kényelmes.
Az illesztőprogram telepítése után nyisd meg a Wacom Tablet Properties alkalmazást.
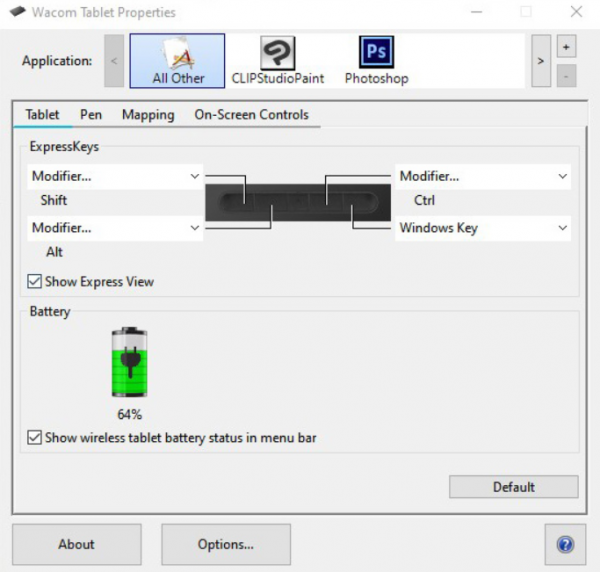
Telepítéskor automatikusan létrehozza majd a már telepített képszerkesztő programok profiljait a többi pedig a ’Minden más’ ikonnál lesz elérhető. Bármilyen egyéb hozzáadott program alapértelmezettként veszi majd ezt a profilt és másolja majd, így érdemes néhány alapbeállítást elvégezni.
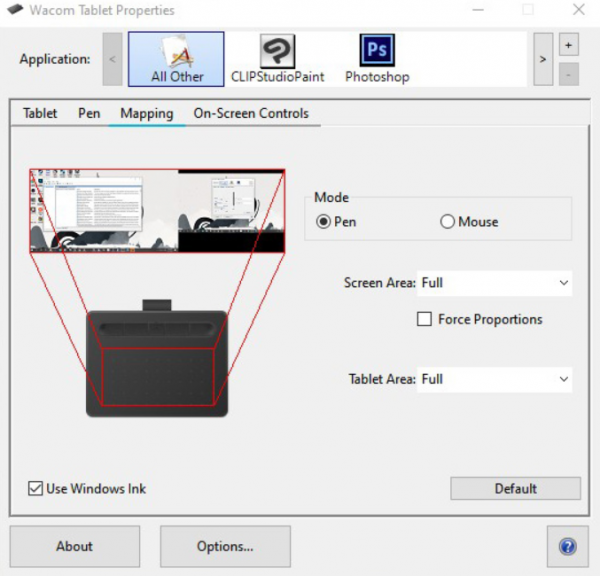
Hagyjuk bekapcsolva a ’Pen Mode’ funkciót, még akkor is, ha egeret használunk majd, mivel elég könnyen hozzá kell szokni, valamint a ’Pen Mode’-dal sokkal pontosabban is lehet alkotni. Továbbá így soha nem fogod majd elveszíteni a kurzort.
Ha csak egy monitort használsz, célszerű bekapcsolni az 'Erő arányok' opciót, hogy a tablet képaránya megfeleljen a képernyő méretének. Két monitor használata esetén azonban ezt érdemes kikapcsolni, különben lecsökken a tablet aktív területe.
A toll esetében állítsd az alsó gombot a középső pozícióra az alapértelmezett görgetés helyett, mivel ha nem teszed, a felfelé és lefelé történő görgetéshez át kell húznod a tollat a tableten. Ha a középső pozícióban hagyod, akkor egy kattintás után lebegve navigálhatsz, valamint gyorsan megnyithatsz és bezárhatsz például Chrome füleket.
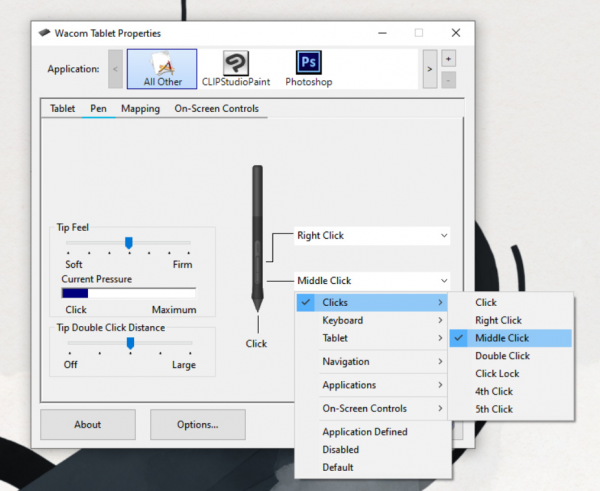
Szöveszegkesztő program és böngésző hozzáadásához a + -ra kell kattintani és megjelenik az összes jelenleg megnyitott program listája, így mindegyikhez külön mappát és parancsikont hozhatsz létre. A példa kedvéért vegyük a MS Word-öt. A tablet tetején található négy funkciót 'ExpressKeys'-nek hívják, melyekhez tetszőleges számú program vagy navigációs funkció rendelhető hozzá. Az íráshoz gyorsbillentyűket kell beállítani, ezért a bal felső részben a Keyboard > Keystroke-ra kell menni, majd a felugró ablakban meg kell nyomni a Ctrl-X billentyűkombinációt a felső mezőben.
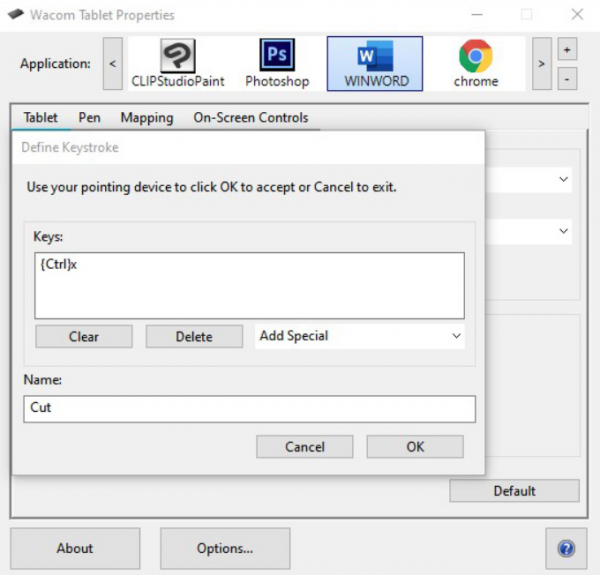
Addig folytasd a parancsikonok hozzáadását, amíg ez, vagy ennek más alternatívája meg nem jelenik. Térjünk át a képernyőn megjelenő vezérlőkre!
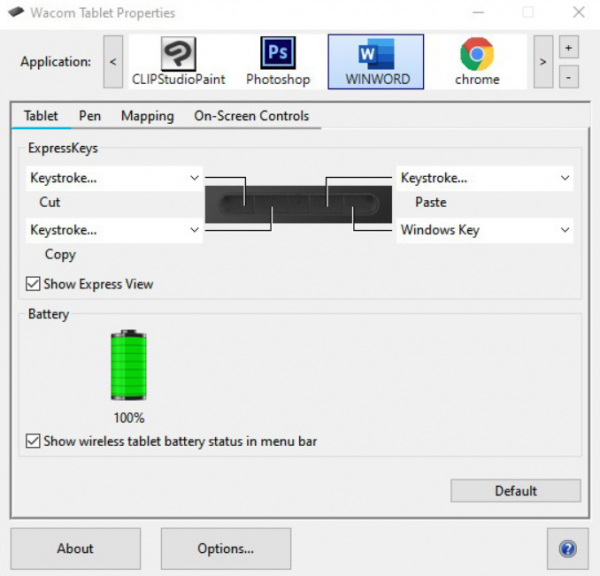
Végtelen eszköztár hozható létre, melyek programfüggetlenek, így ha például létrehozol egy általános 'írás' vezérlőt, az ugyanúgy fog megjelenni a különböző programokban.
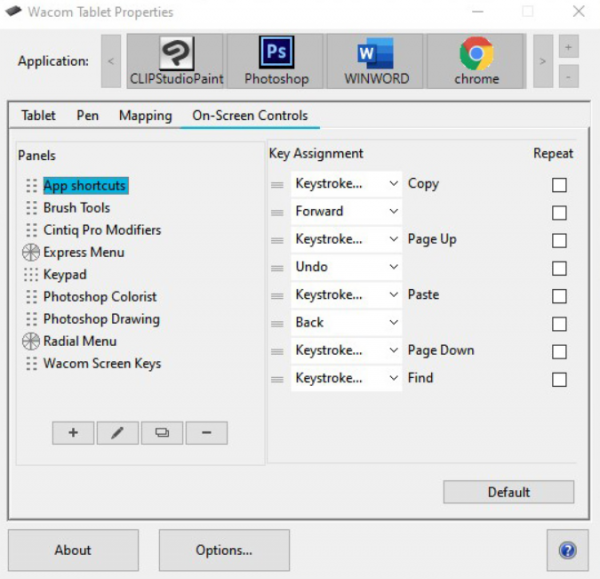
Kétféle menü létezik: a Rácsok és a Radiálok. Ami a Rácsokat illeti, ezek vízszintesek, függőlegesek, vagy négyzet alakúak. Készíthetsz egy oszlopos, függőleges rácsot az összes gyakori parancsikonhoz olyan sorrendben, hogy melyiket használod a leggyakrabban – Ctrl-I, Ctrl-E, Ctrl-K, Ctrl-B.
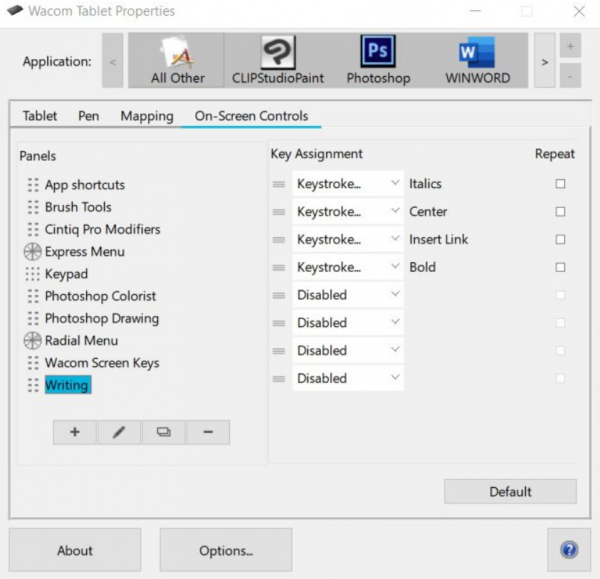
Ezt hozzárendeljük az utolsó 'ExpressKey'-hez. A menük általában eltűnnek az opció kiválasztása után, de a PIN ikon segítségével állandóvá tehetjük.
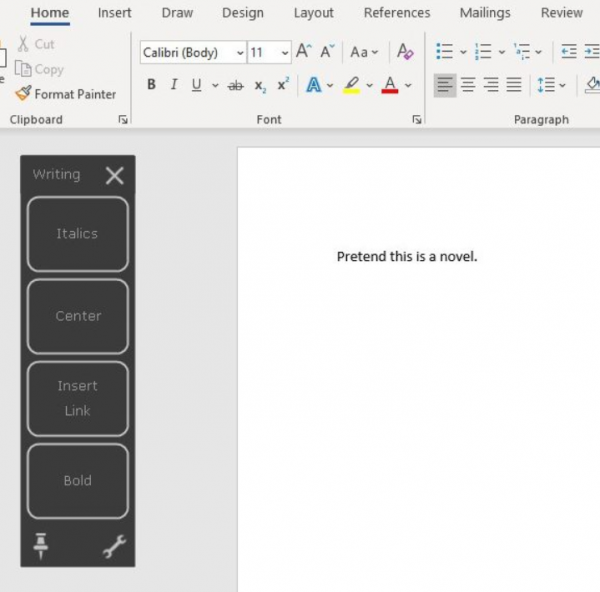
Fontos megemlíteni, hogy ha Windows 10 rendszerben dolgozol, akkor pipáld ki a 'Mapping' panelen a 'Use Windows Ink' négyzetet ha valamilyen szövegszerkesztő programot használsz, különben mindig egy felugró ablak fog megjelenni, amikor elmozdítod a kurzort.
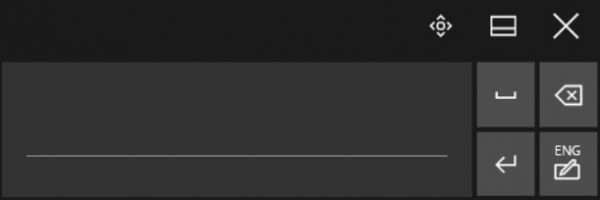
Ha ez nem működne, ezt a funkciót a Windowson keresztül is kikapcsolhatod. Ehhez csupán a tálcán rá kell keresned a 'Pen & Windows Ink' beállításra és ezt át kell állítanod a 'When the keyboard isn't attached'-ről az 'Only in tablet mode' opcióra.
Egy rendkívül fontos funkcióról kell még szót ejteni, ez pedig a zoomolás. A sima Intuos esetében nincs olyan, ami megfelelne az egér görgőjének. Néhány Wacom termék rendelkezik érintőgyűrűvel, amely beprogramozható, hogy ellássa ezt a funkciót – ilyen az Intuos Pro, a Cintiq 13HD, valamin különböző régebbi modellek – ám a sima Intuos esetében erre nincs lehetőség.
Van azonban egy megoldás ennek a problémának az áthidalására. A zoomolást a képszerkesztő programok mellett valószínűleg a Chrome-ban használja az ember leginkább, például a Google Térkép esetében a nagyításhoz-kicsinyítéshez. Az alábbi kép mutatja a teendőket: a Navigation > Pan/Zoom-ra kell állítani az adott funkciót.
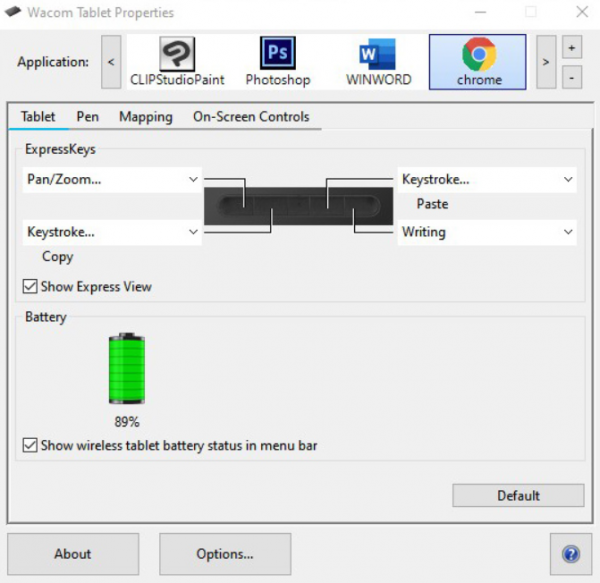
Így, ha lenyomva tartod a gombot, a toll mozgatásával tudsz görgetni, a tableten felfelé és lefelé húzva azt pedig nagyítani lehet. Ez a funkció egyszerűen beprogramozható az alsó tollgombra is, ám ekkor elvesznek a középső kattintás funkciói, például a böngésző linkjeinek új lapon történő megnyitása esetén. Ám olyan programok esetében, ahol a középső kattintásnak nincsenek funkciói, nyugodt szívvel használható ez a megoldás is.
Fontos továbbá, hogy ki kell kapcsolni a 'Windows Ink'-et a Chrome és minden más Google alkalmazás használata esetén, mivel ha nem teszed, az tollkövetési hibát okoz. Ugyanez a helyzet a Discord esetében is, igazából csak a Photoshop használatakor érdemes bekapcsolva hagyni ezt az opciót.
A Photoshop, vagy bármely más rajz vagy képszerkesztő program használata esetén állítsd az aktív felületet egy monitorra és kapcsold be a 'Force Proportions' funkciót!
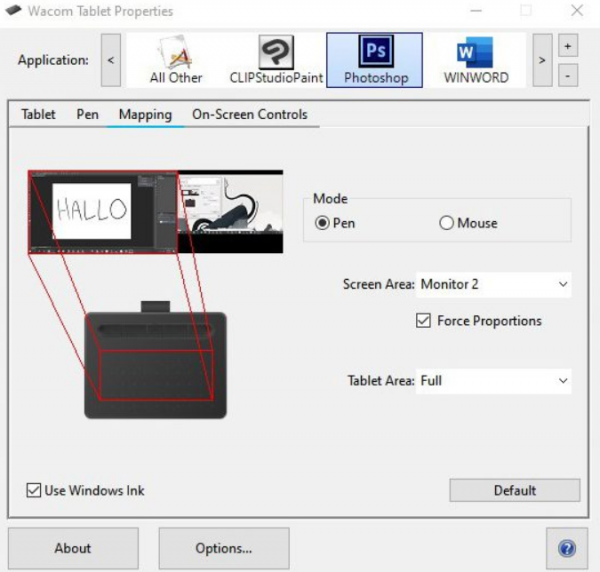
Két monitor használata esetén sem kell aggódni, ilyenkor egyszerűen csak kattints a Windows tálcára és visszaléphetsz a nem-photoshopos monitorra.
Windows rendszer használatakor a számítógép nem mindig ismeri fel a tabletet, ilyen esetben újra kell indítani a Wacom driver-t a 'Szolgáltatások' ablakban.
Előfordulhat azonban – nagyon ritkán – hogy ez törli a beállításaidat. Ezért, miután beállítottad őket, mindenképpen érdemes elmenteni ezeket a 'Backup Settings' panelnél a 'Wacom Desktop Center' részre. Nem csak ez az egyetlen lehetőség természetesen, .pref fájlként is mentheted a beállításokat a merevlemezre, vagy feltöltheted őket az ingyenes Wacom Cloud-ba.
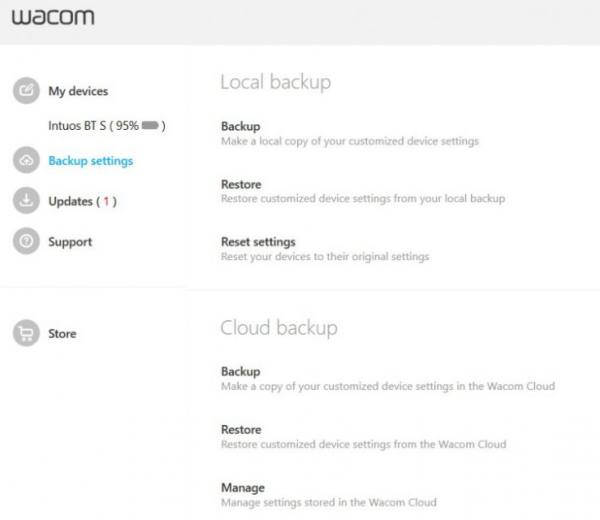
A Wacom eszközei lehetőséget nyújtanak a korlátlan kreatív alkotásra. A termékek részletes leírását ide kattintva éred el!
Figyelem! A tartalom legalább 2 éve nem frissült! Előfordulhat, hogy a képek nem megfelelően jelennek meg.