
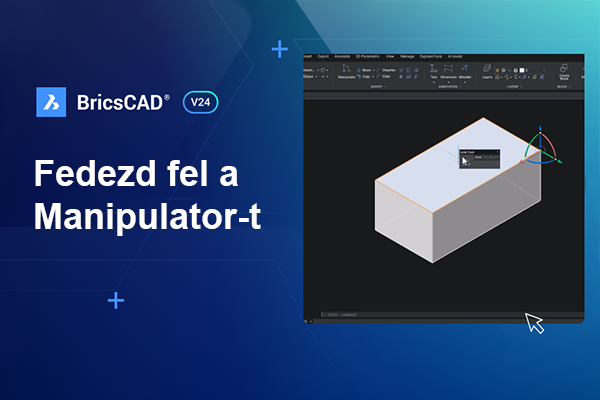
A BricsCAD Manipulator egy sokoldalú eszköz, amivel gyorsan és egyszerűen mozgathatod, forgathatod, nagyíthatod és tükrözheted a kijelölt elemeket, így időt és kattintásokat spórolhatsz meg.
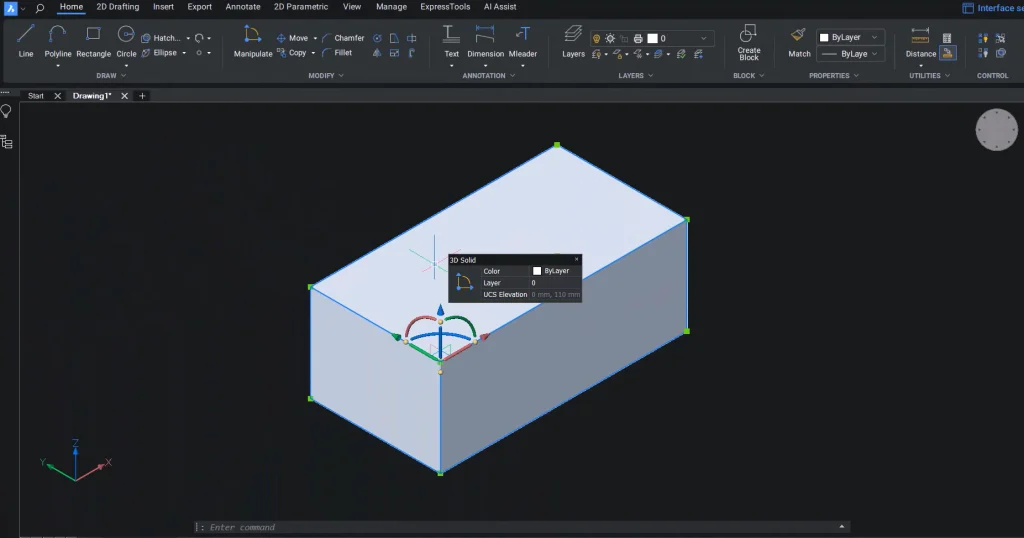
Merüljünk el, és fedezzük fel, hogyan használhatod ki a Manipulator teljes potenciálját.
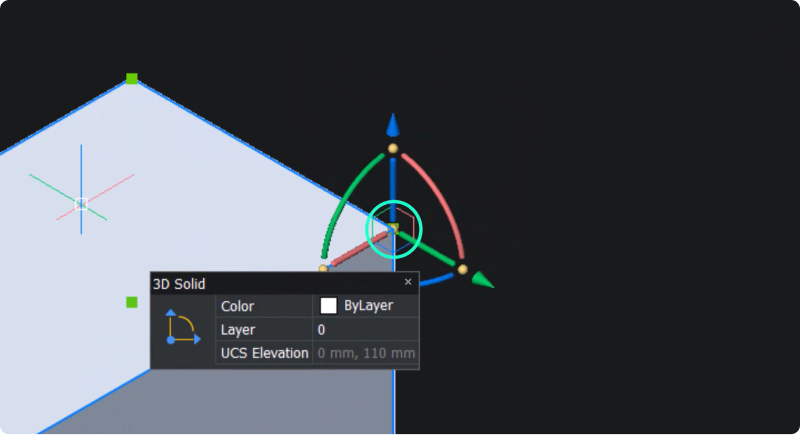
Alapértelmezés szerint a Manipulator akkor aktiválódik, amikor hosszan lenyomva az egeret kiválasztasz egy elemet. A Manipulator rögzítési pontja automatikusan az objektum kiválasztásához legközelebb eső fogási ponthoz illeszkedik.
A Manipulator-t elérheted a Ribbon / Szalagmenü Modify / Módosítás paneljéről is. Ehhez kattints a „Manipulate” gombra, válaszd ki a módosítani kívánt elemet, majd nyomd meg az Entert.
A Manipulator több indító zónával rendelkezik különböző műveletekhez. Ezekre a zónákra mozgatva a kurzort elindíthatod a konkrét műveleteket, mint például az elemek mozgatása, forgatása vagy tükrözése.
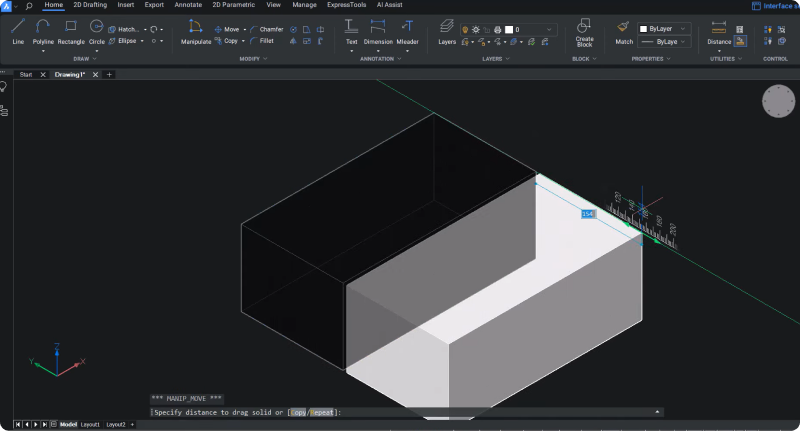
Egy elem egy adott tengely mentén történő mozgatásához helyezd a kurzort a Manipulator-on belül a tengelyre, majd kattints rá. Ezzel az elemet a kiválasztott tengely irányába mozgathatod.
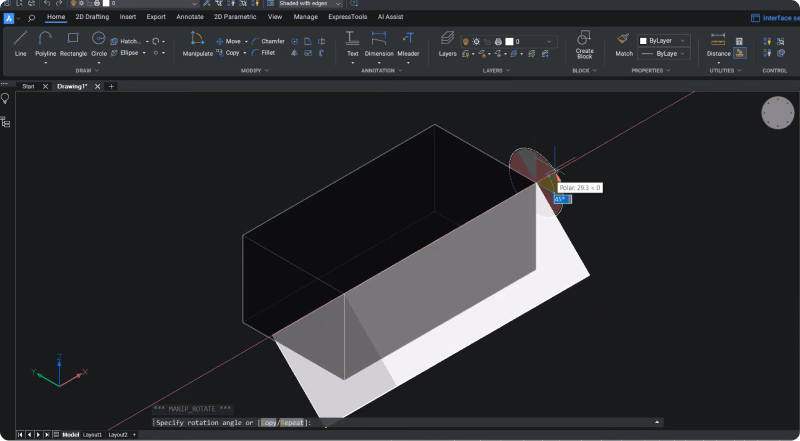
Vidd a kurzort a Manipulator forgatási jelére, hogy egy elemet forgatni tudj, majd kattints rá. Ez az elem forgását eredményezi.
A rögzítési pont közelében találhatóak az ún. sík mezők. Az egyikre kattintva az elemet szabadon mozgathatod a kiválasztott síkon belül.
Egy objektumot úgy tükrözhetsz, hogy a kurzort a Manipulator tükrözés ikonja fölé helyezed, amíg két nyíl meg nem jelenik, majd rákattintasz.
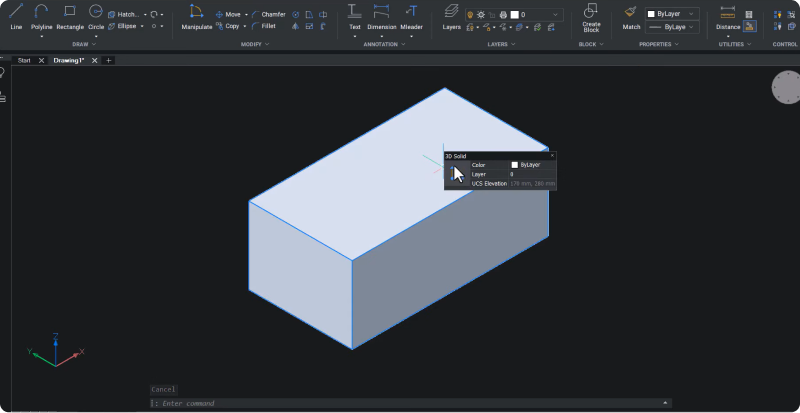
Vidd a kurzort egy elem fölé, és válaszd ki a Manipulator-t a Quad menüből. Ez a művelet a teljes entitást kiválasztja kék téglalappal kiemelve.
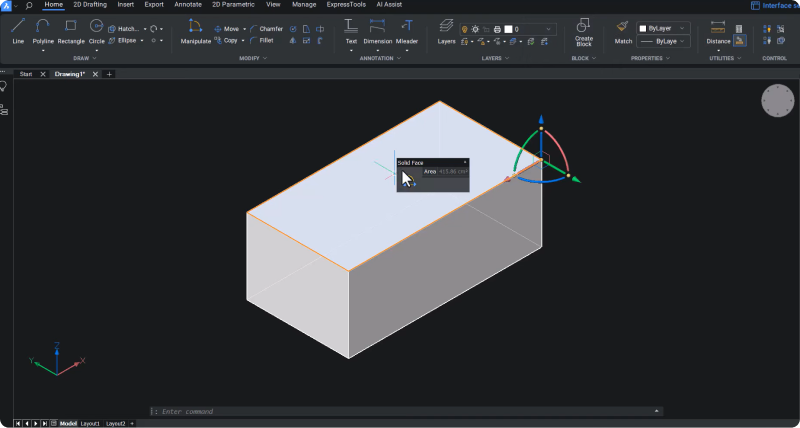
Egy objektum konkrét felületének kiválasztásához tartsd lenyomva a Ctrl billentyűt, és kattints a kívánt felületre; ez narancssárga téglalappal lesz kiemelve. Egy felület kijelölésével aktiválhatod a Manipulator egyik tengelyét.
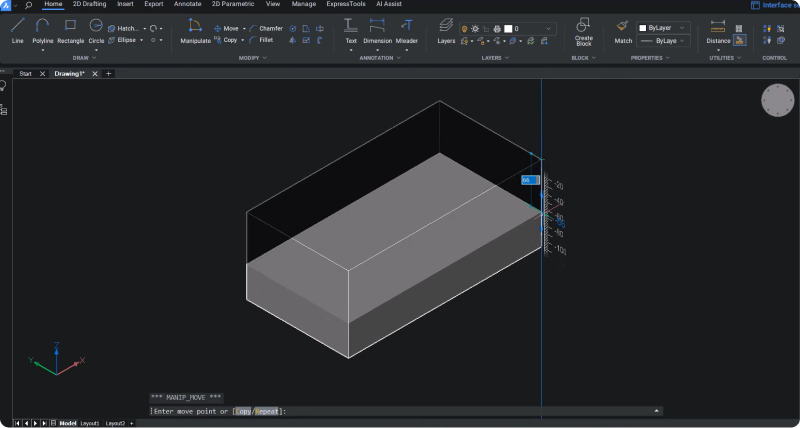
Ez a művelet csak a kijelölt felületet mozgatja a kiválasztott tengely irányába. Ezt a mozgást egy pont kiválasztásával vagy egy érték begépelésével határozhatod meg.
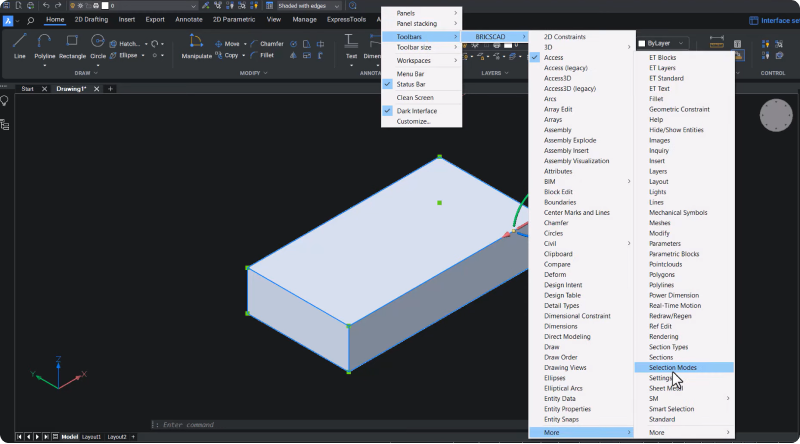
Az objektumok felületének kiválasztásának prioritásához kattints jobb gombbal, navigálj az eszköztárakhoz, válaszd a „BricsCAD”, majd a „more” lehetőséget, és kattints a „selection modes”-ra.
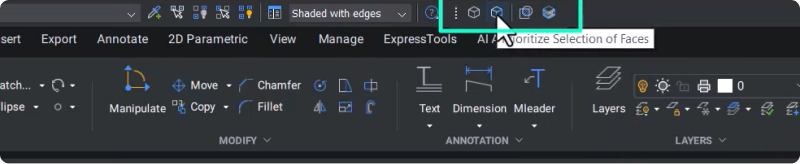
Itt aktiváld a „prioritize selection of faces” opciót. Mostantól csak az a felület lesz kiválasztva, amelyre kattintottál egy fix objektum esetén. Így könnyebben tudsz dolgozni a különböző felületekkel, anélkül, hogy véletlenül az egész objektumot választanád ki.
A felület kiválasztásának kikapcsolásához navigálj a „selection modes toolbar”-hoz (kiválasztási módok eszköztár), és kattints az elemre. Mostantól újból az egész elem lesz kiválasztva kattintás esetén.
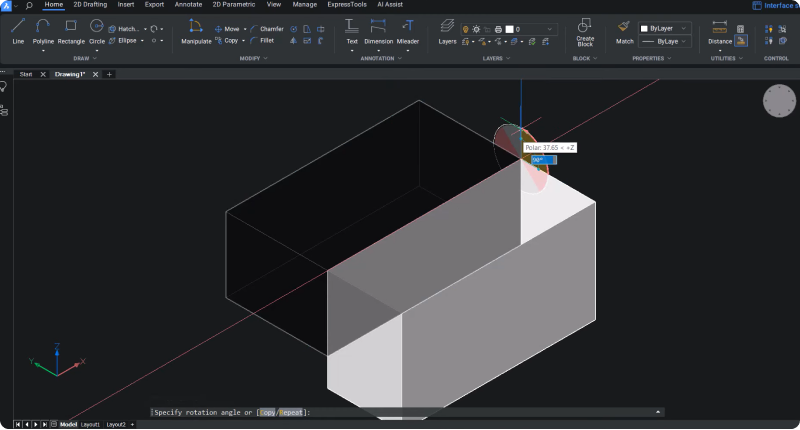
Egy elem konkrét szöggel történő forgatásához válaszd ki az objektumot, kattints a forgatást jelző körívre a forgatás aktiválásához, majd gépeld be a kívánt szöget (pl. 90°), hogy az elemet e szögméret mentén átforgathasd.
És meg is vagy! Most már mindent tudsz, ami a Manipulator használatához szükséges, hogy értékes tervezési időt takaríts meg a fent felsoroltak segítségével.
Ha működés közben szeretnéd látni a Manupulator használatát, nézd meg az alábbi bemutatóvideót (angol nyelvű):
Ha kíváncsi vagy, mi mindenre képes még a BricsCAD V24, nézd meg a Bricsys hivatalos YouTube csatornáját, vagy pillants bele a Bricsys blogunk többi részébe!
Kezdd el a BricsCAD® V24 használatát még ma!
Vásárold meg a BricsCAD-et, vagy töltsd le a 30 napos ingyenes próbaverziót, és fedezd fel, hogyan gyorsíthatod fel a tervezést a BricsCAD segítségével!
Ha további információra van szükséged, keresd fel viszonteladóink egyikét, illetve ügyfélszolgálatunk is készségesen rendelkezésedre áll!
Forrás: https://www.bricsys.com/hu-hu/blog/the-manipulator-in-bricscad
Használj Windows-t Mac-en gördülékenyen! Csapj le a lehetőségre a Parallels kedvezmény keretein belül most 35%-kal kedvezőbben!
Különleges kedvezmény keretein belül most 43%-os kedvezménnyel szerezheted be a CorelDRAW Graphics Suite örökös Business Licencedet!
Ne maradj le, és használd ki most a CorelDRAW Graphics Suite előfizetés 40%-os kedvezményét! Csak 2025.11.28-ig érvényes!