

Az építészeti és mérnöki tervezés világában folyamatosan újabb és újabb szoftverek jelennek meg, amelyek célja a munkafolyamatok hatékonyabbá tétele. Az AutoCAD hosszú évek óta az egyik legnépszerűbb és legszélesebb körben használt tervezőprogram, azonban egyre többen döntenek úgy, hogy áttérnek a BricsCAD használatára. De hogyan is zajlik az AutoCAD-ről BricsCAD-re váltás, és milyen lépéseket kell követni a zökkenőmentes átálláshoz? Ezt fogjuk részletesen megvizsgálni ebben a blogbejegyzésben.
A BricsCAD egy CAD (Computer-Aided Design) szoftver, amelyet a Bricsys fejlesztett ki. Az első verziója 2002-ben jelent meg, és azóta folyamatosan fejlődik, hogy versenyképes alternatívát nyújtson az AutoCAD-del szemben.
Az AutoCAD-ről BricsCAD-re váltás egyik nagy előnye, hogy a BricsCAD számos olyan funkcióval rendelkezik, amelyek az AutoCAD felhasználói számára ismerősek lehetnek, ugyanakkor több innovatív megoldást is kínál.
Az AutoCAD-ről BricsCAD-re váltás számos előnnyel jár. A BricsCAD legnagyobb előnyei közé tartozik a kedvezőbb ár, a hasonló funkciókészlet és az AutoCAD-hez hasonló kezelőfelület, amely megkönnyíti az áttérést. Emellett a BricsCAD támogatja a DWG fájlformátumot, ami lehetővé teszi az adatok egyszerű átvitelét a két szoftver között.
Ha gondolkodsz azon, hogy AutoCAD®-ről BricsCAD®-re válts, még minimális AutoCAD® tapasztalattal is, az átállás kHa gondolkodsz azon, hogy AutoCAD®-ről BricsCAD®-re válts, még minimális AutoCAD® tapasztalattal is, az átállás könnyű és zökkenőmentes lesz. A BricsCAD úgy működik, mint az AutoCAD®, és támogatja ugyanazokat a funkciókat, beleértve az Xref-eket, a nyomtatási lapkészleteket, a PDF csatolást/importálást, a nézetablakokat stb. Az itt található tippek és tanácsok felgyorsítják az átállást és betekintést nyújtanak a BricsCAD egyedi és hatékony funkcióiba.
Indítsd a BricsCAD-et rajz módban. A rajzolási környezet a „Drafting workspace”-t, azaz a rajzolás munkaterületet használja, hogy a leginkább hasonlítson az alapértelmezett AutoCAD® felületre (elérhető világos és sötét módban is).
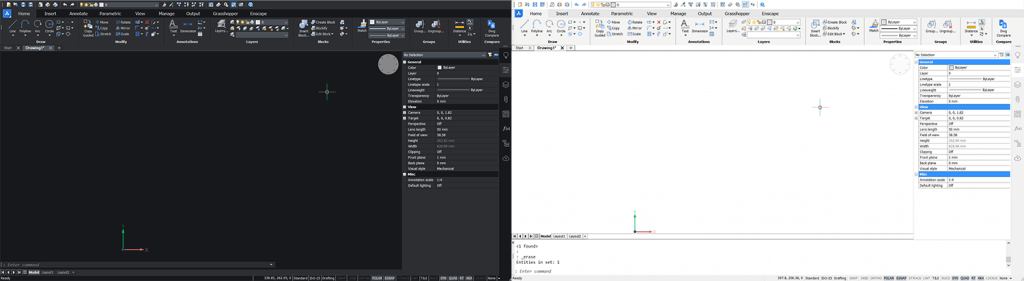
Megjegyzés: a lebegő Parancssor és a hagyományos dokkolt Parancssor opciók elérhetők világos és sötét módban is.
Bármikor könnyedén válthatsz a munkaterületek között. Az UI elemek megváltoztatása mellett a BricsCAD a megfelelő rendszer változókat is módosítja az adott munkaterület optimalizálásához.
Testreszabhatod a felhasználói felület elemeit, mint például a szalagsávot és az eszköztárakat a CUSTOMIZE (CUI) paranccsal, csakúgy, mint az AutoCAD® esetén. Az AutoCAD®-hez hasonlóan már meglévő testreszabásokat is betölthetsz. A BricsCAD-ben akár egyenként is kezelheted a megjelenítési beállításokat. Azonosíthatod, mi lett hozzáadva, módosítva vagy eltávolítva, és kiválaszthatod, melyeket tartod meg vagy állítod vissza alapértelmezettre.
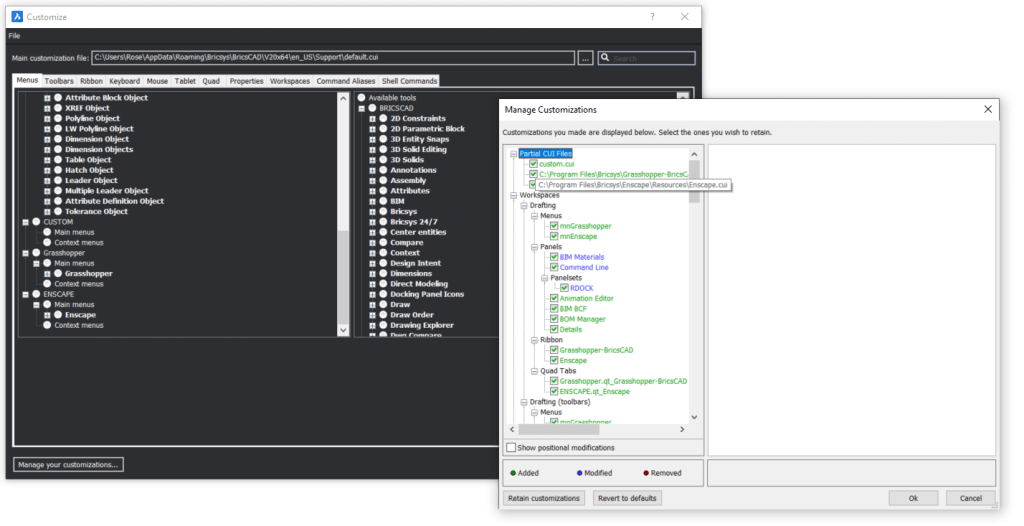
Az Új/Megnyitás/Mentés/Másként mentés eszközöket több helyről is elérheted, beleértve az alkalmazás ablakának tetején található eszköztárat, vagy egyszerűen a parancssorba írással, ahogy azt az AutoCAD®-ben megszoktad. A BricsCAD natív .dwg fájlformátumban hoz létre, nyit meg és ment fájlokat. Zökkenőmentesen működik a meglévő .dwg, .dwt és .dxf fájlokkal, beleértve a legújabb .dwg fájlformátumot és egészen a Release 11 (.dwg) és Release 9 (.dxf) verzióig.

Írd be a parancsokat és opciókat a megszokott „Parancssor” ablakba a munkaterület alján. Amint elkezded begépelni, a BricsCAD automatikusan kitölti a lehetséges parancsok listáját. Támogatja még a középsztring keresést is.
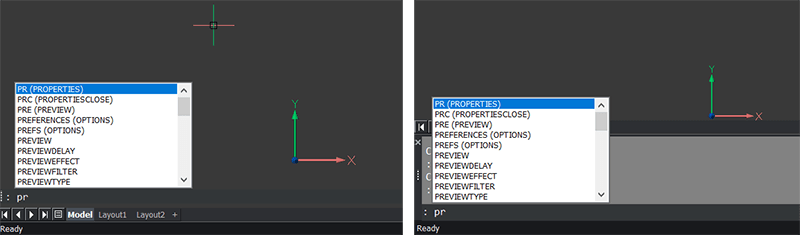
Sok kedvenc és gyakori parancs hasonló vagy ugyanaz, mint az AutoCAD®-ben. Például a standard parancsok, mint; LINE (L), CIRCLE (C), COPY (CO), DISTANCE (Di) és MATCHPROP (Ma) úgy működnek, ahogy már megszoktad. Számos ugyanazon billentyűparancs, mint a Ctrl+1 a Tulajdonságokhoz, F3 a Snap-hez és az Escape is működik.
Válaszd ki az elemeket, majd kattints jobb egérgombbal, hogy hozzáférj az intelligens Quad kurzor releváns eszközeihez. Ez segíthet a tervezési és rajzolási folyamatod felgyorsításában. Ha még nem szeretnéd használni a Quad-ot, kikapcsolhatod a státusz sávon. Amikor készen állsz, ugyanolyan gyorsan visszakapcsolhatod.
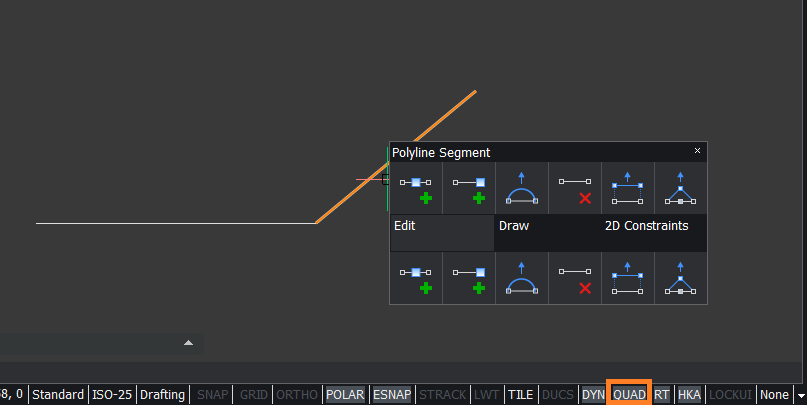
Válaszd ki az elemeket és nyomd meg hosszan a jobb egérgombot, hogy hozzáférj a hagyományos jobb-klikk menükhöz, amiket az AutoCAD®-ben megszoktál.
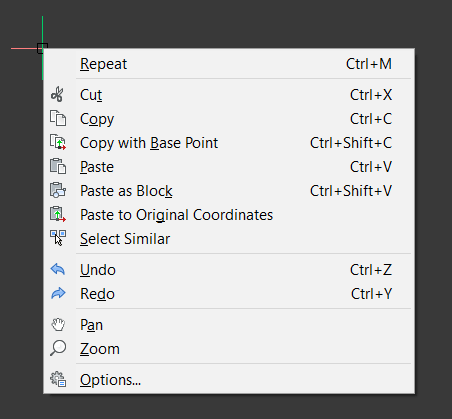
Tartsd lenyomva a bal egérgombot egy kicsit hosszabb ideig, amikor kiválasztasz egy elemet, hogy könnyen hozzáférj a Manipulator-hoz. Addig nem jelenik meg, amíg el nem engeded az egérgombot. Mozgathatod, másolhatod, forgathatod, méretezheted és tükrözheted a kiválasztott entitást a Manipulator különböző részeire kattintással.
Másolhatod (C gomb) vagy megkettőzheted (R gomb) az elemet, miközben szerkeszted azt. Ez a kiválasztás alatt lévő al-elemek kiválasztására is működik, ha nyomod a Ctrl gombot a kiválasztás alatt.
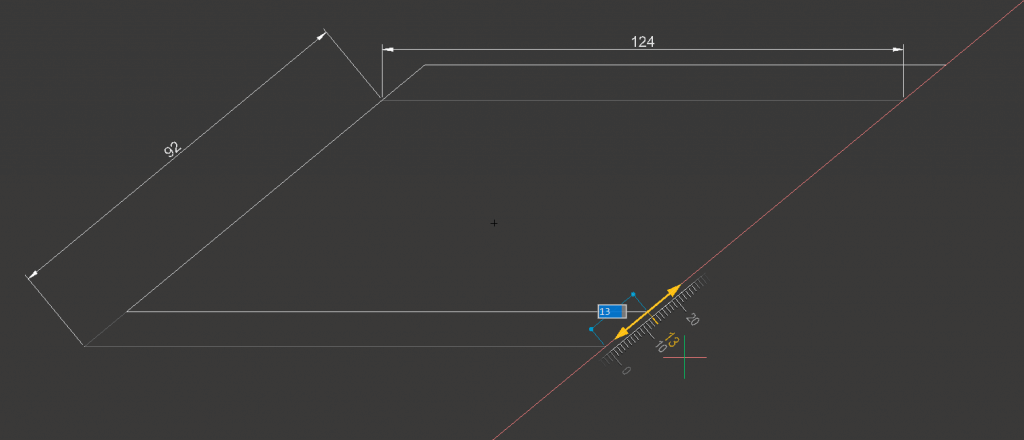
A „Model” és „Layout” lapok közötti váltás szokásos módszerei mellett használhatod a Layout Manager-t is. Elérheted a „Model” lap bal oldalán található ikonról vagy a „LAYOUTMANAGER” paranccsal. Könnyen hozzáadhatsz, eltávolíthatsz, rendezheted vagy válthatsz a Layout Manager-ben lévő elrendezések között.
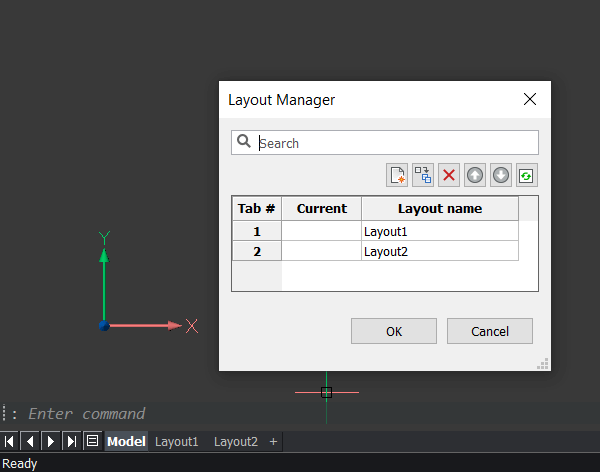
Használd a Drawing Explorer-t stílusok és egyéb tartalmak létrehozására és szerkesztésére, amelyeket a rajzod igényel. Ez magában foglalja a szöveg, méret, táblázat stílusokat, vonalstílusokat, blokkokat és egyebeket.
Hozzáférhetsz a Drawing Explorer-hez az „EXPLORER” paranccsal vagy az alkalmazás ablakának tetején található „Drawing Explorer” gombbal. Válaszd ki a bal oldali fa struktúrából a tartalom típusát. Az ismert parancsok, mint a „STYLE”, „DDIM” és „LINETYPE” automatikusan megnyitják a Drawing Explorer-t a megfelelő tartalom típus kiválasztásával.
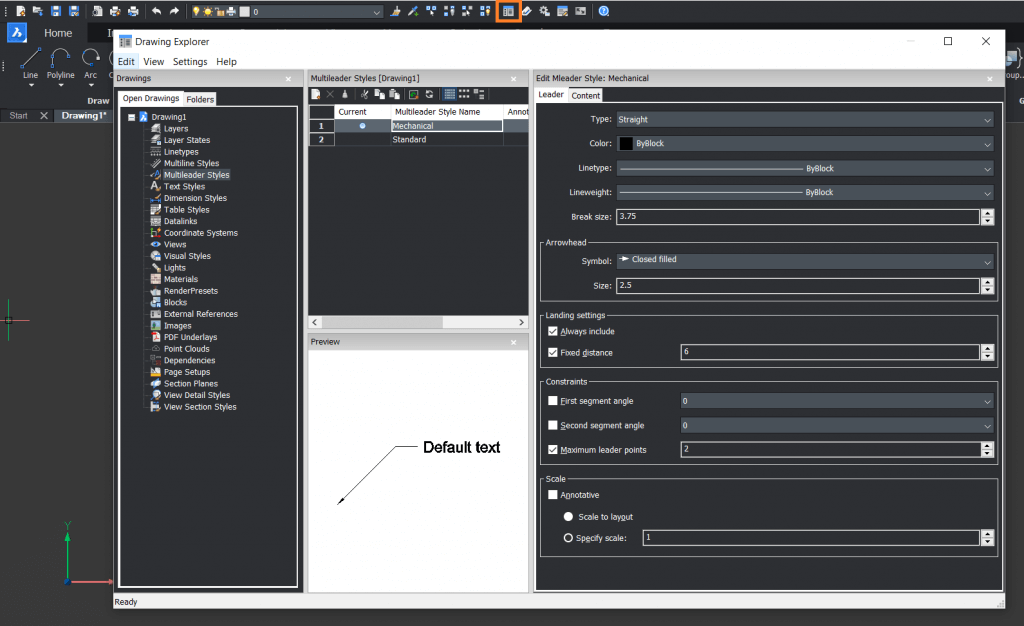
Blokkdefiníciók létrehozása a „BLOCK” paranccsal lehetséges, amivel elérheted a „Block Definition” párbeszédpanelt, ahogy az AutoCAD®-ben.
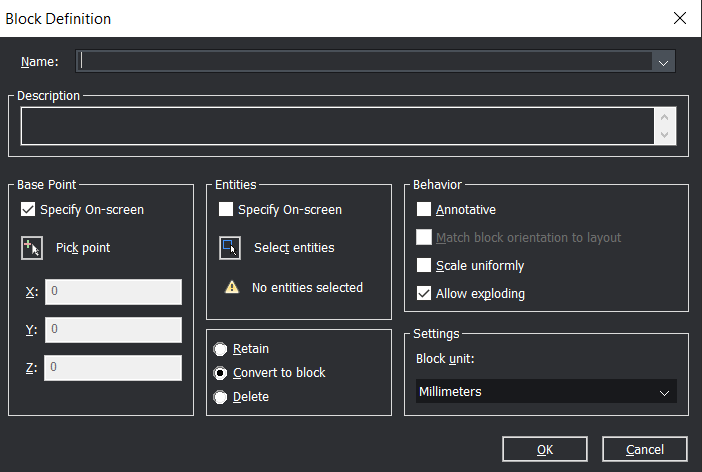
A blokkdefiníciókat a „Drawing Explorer” segítségével is létrehozhatod és kezelheted. Itt megtekintheted, hány blokk példány van beszúrva és egyéb hasznos tulajdonságokat.
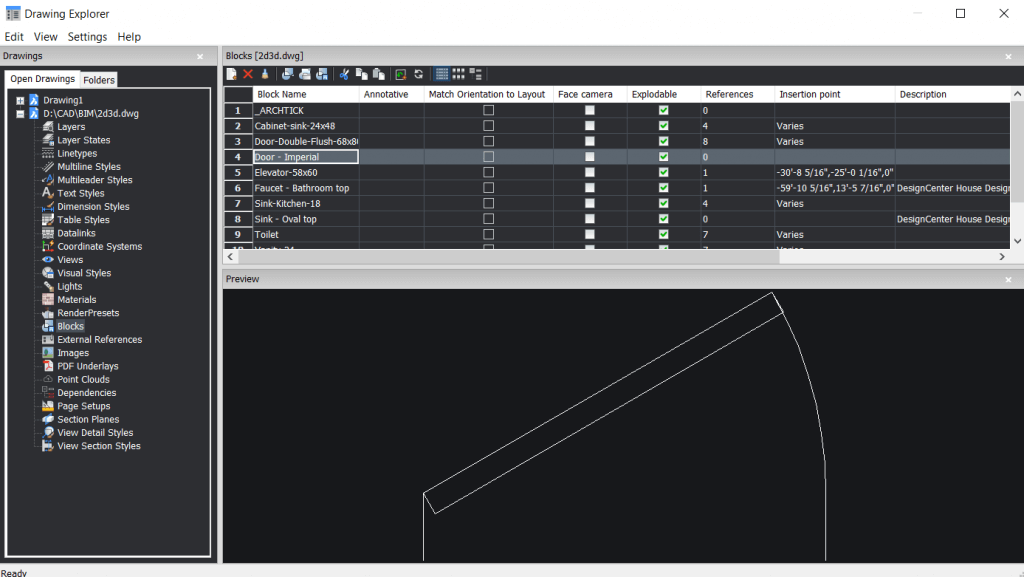
Tekintsd meg, hozz létre és módosítsd a rétegeket a „Drawing Explorer”-ben vagy egy külön „Layers” panelen, amely nyitva maradhat, miközben a rajzodon dolgozol. A Layers / Rétegek panelt megnyithatod a szalag kezdő lapján található „Layers” eszközzel vagy a „LAYER” (LA) paranccsal.
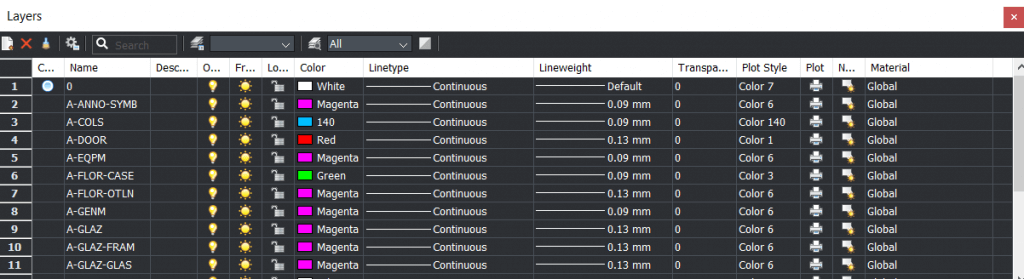
Csatold és kezeld a külsőleg hivatkozott fájlokat, beleértve a DWG-ket, képeket, PDF-eket és Point Cloud-okat a „Modeless Attachments” panelen („XREF” parancs). Az AutoCAD®-ben található External References / Külső Hivatkozások kezelőhöz hasonlóan az Attachments panel / Csatolmány panel is nyitva maradhat, miközben más parancsokat használsz.
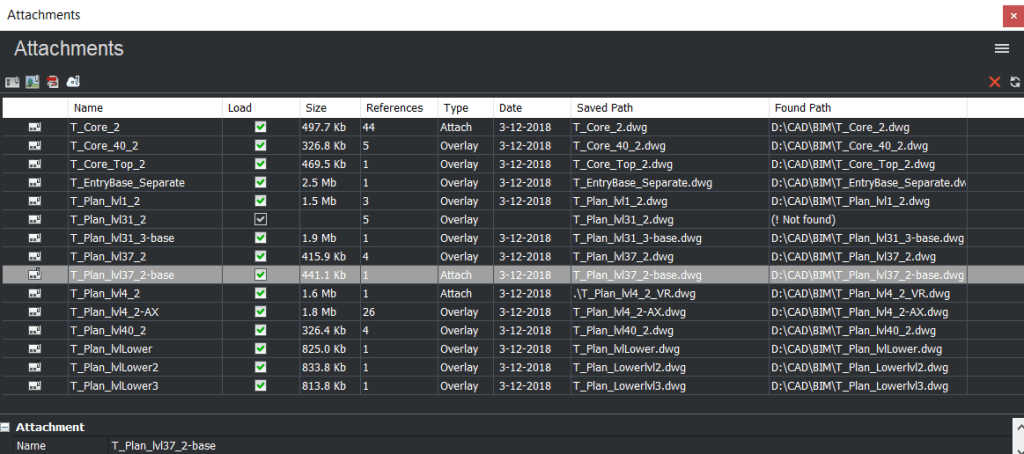
A Structure Panel / Struktúra Panel („STRUCTUREPANEL” parancs) madártávlati nézetet biztosít a rajzot alkotó elemekről. Egyszerű és gyors megoldást kínál kategóriák vagy egyedi elemek kiválasztására, majd azok megjelenítésére, elrejtésére, elkülönítésére vagy nagyítására.
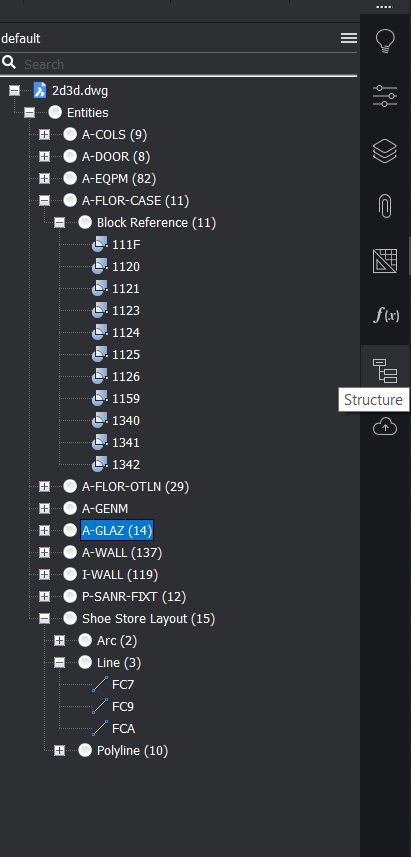
Gyorsan, könnyedén nyithatod meg vagy zárhatod be bármelyik panelt, beleértve a „Layers”, „Attachments”, és „Structure” panelt, ha jobb egérgombbal kattintasz a szalagmenü eszköztárán vagy paneljein, és kiválasztod a kívánt panelt. Az alábbi példában a parancssor, tulajdonságok és szalag panelek mind be vannak kapcsolva. Ugyanilyen gyorsan nyithatod vagy zárhatod bármelyik eszköztárat a ’BRICSCAD’ menüopció kibontásával.
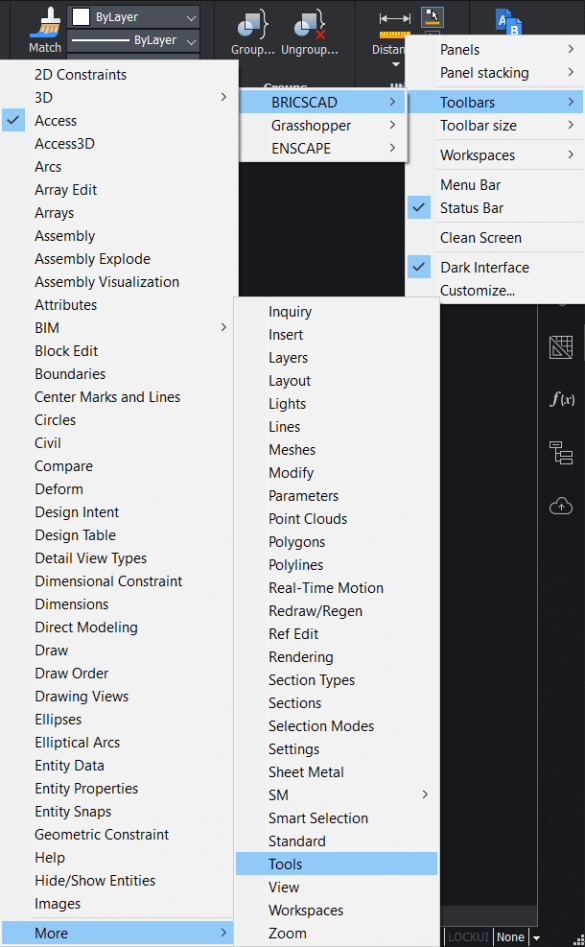
Használd a Clean Screen / Tiszta Képernyő eszközt („CLEANSCREEN” parancs) az alkalmazás ablakának jobb oldalán található eszköztárról, hogy egy tiszta és rendezett munkaterületet kapj. Eltávolít mindent a képernyődről, kivéve a rajzterületet és a parancssort. Az előző munkaterületedet visszaállíthatod a „CLEANSCREENOFF” paranccsal.
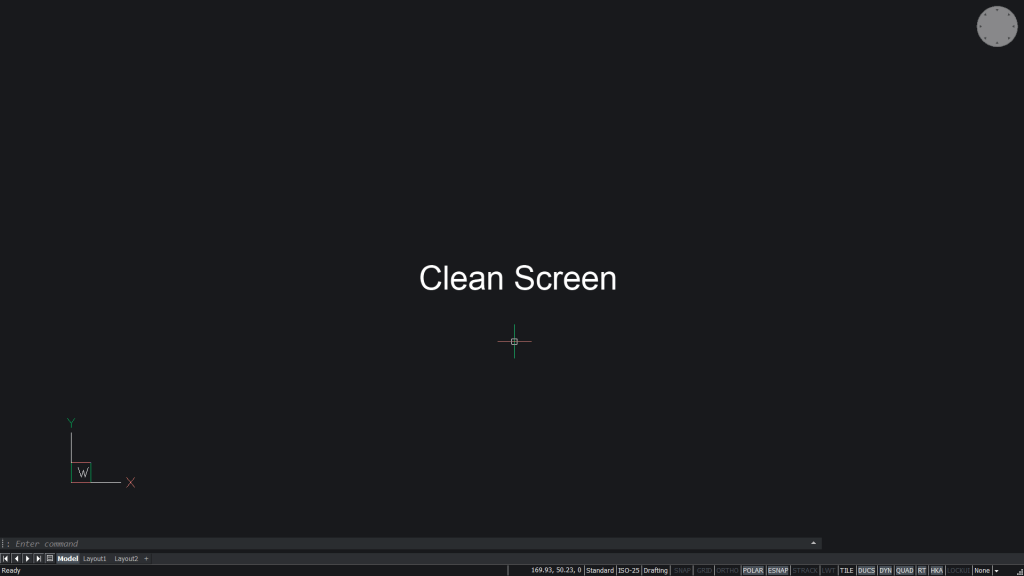
Használd a „RUNASLEVEL” parancsot a különböző licencszintek közötti váltáshoz, amelyek elérhetők a BricsCAD próbaverzióval. Ez segíthet meghatározni, melyik szoftver a megfelelő számodra (Classic, Pro, Platinum, BIM, Mechanical, Ultimate vagy Communicator). Ehhez újra kell indítanod a BricsCAD-et a szint megváltoztatása után, és ha ki akarod próbálni a Communicator for BricsCAD-et, le kell töltened azt.
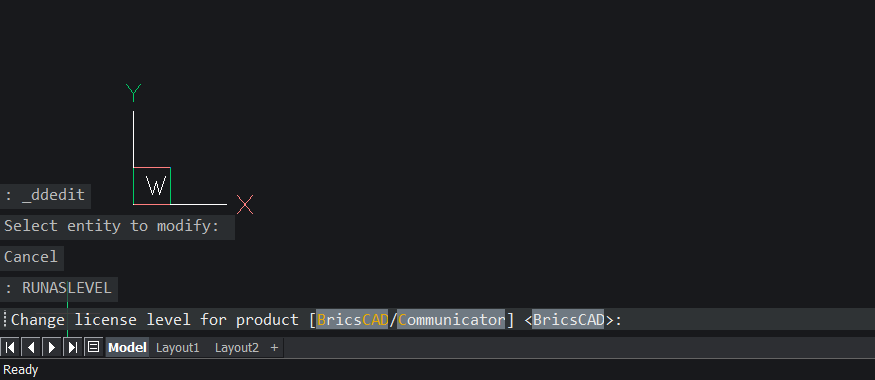
Beírhatod a rendszerváltozókat a Parancssorba, akárcsak az AutoCAD®-ben. Vagy használhatod az Options / Beállítások párbeszédpanelt („OPTIONS” vagy „SETTINGS” parancsok) a több, mint 900 változó bármelyikének beállításához a BricsCAD-ben.
A különféle beállításokhoz a fastruktúra kategóriáit kibontva férhetsz hozzá, mint például a „Dimension” kategória. Vagy beírhatod a releváns szöveget a keresőmezőbe is. Például írd be „background color”, „drawing window”, vagy „bkgcolor” kifejezést a kijelző háttérszínének megtalálásához. Ha a beírt szöveg több változóban is előfordul, a fel/le gombok segítségével lapozhatsz a releváns változók között, amíg meg nem találod a neked megfelelőt.
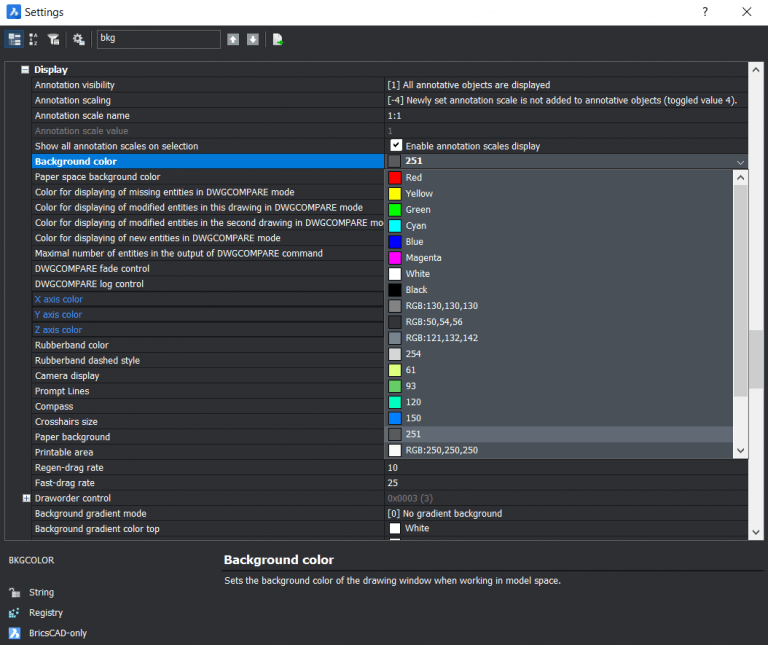
Kényelmesen ki- és bekapcsolhatod a „Rollover” tippeket az RT vezérlővel a státusz sávon („ROLLOVERTIPS” parancs). Ezek a tippek sok időt takarítanak meg az alapvető elem tulajdonságok megtekintéséhez és szerkesztéséhez, ha be vannak kapcsolva. Például vidd a kurzort egy elem fölé, hogy megtekintsd és módosítsd az elem rétegét és színét. Az elem típusától függően további tulajdonságokat is módosíthatsz, például a kör sugara vagy a szöveg magassága.
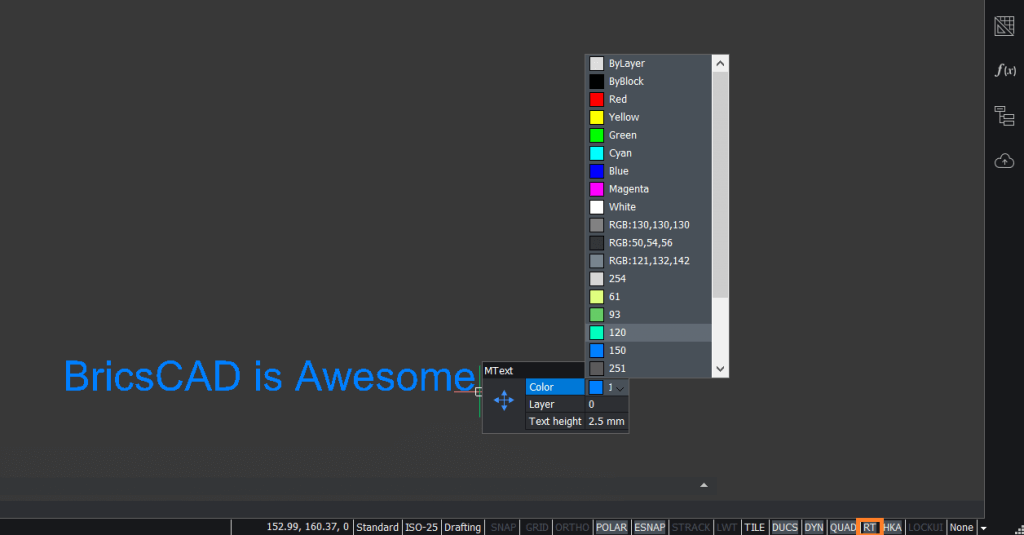
A Hotkey Assistant / Gyorsbillentyű-asszisztens be- és kikapcsolható a státusz sávon („HOTKEYASSISTANT” parancs), ami értékes tippeket kínál bizonyos elem típusokhoz. Például, ha engedélyezve van, és a kurzort egy vonal fölé viszed, a „Hotkey Assistant” figyelmeztet, hogy a ’Ctrl’ gombot nyomva tartva válthatsz a teljes vonallánc vagy egyes szegmensek kiválasztása között.
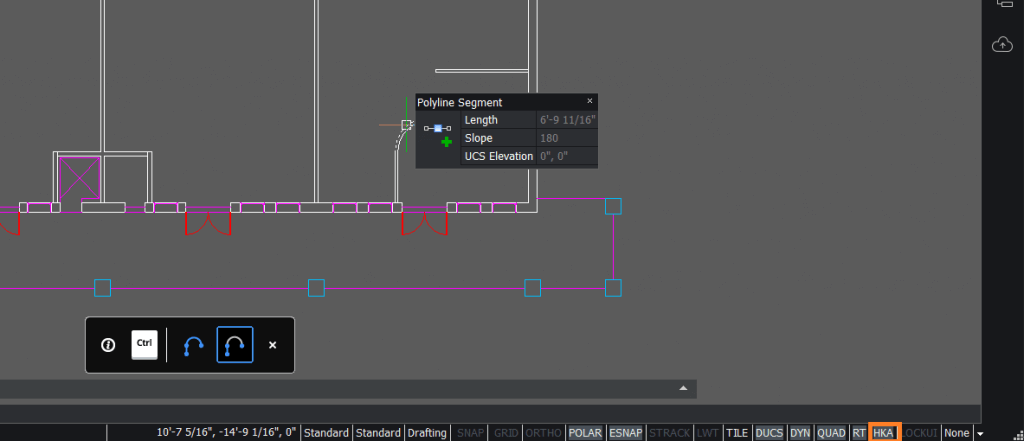
Importáld a geometriát népszerű fájlformátumokból, hogy natív BricsCAD elemekként használhasd őket. Használd az „IMPORT” parancsot CAD formátumok, beleértve aDrawing Exchange Format (.dxf), SketchUp (.skp), MicroStation (.dgn) és Revit Family fájlok (.rfa) importálásához, hogy csak néhányat említsünk.
Ha a gépészeti/gyártási ipar számára tervezel, fontold meg a „Communicator” hozzáadását a BricsCAD licenchez. A „Communicator” kiegészítővel modelleket importálhatsz más népszerű modellező alkalmazásokból, beleértve a CATIA, Inventor, SolidWorks szoftvereket. A modellek natív BricsCAD formátumban importálódnak, így könnyedén szerkeszthetők!
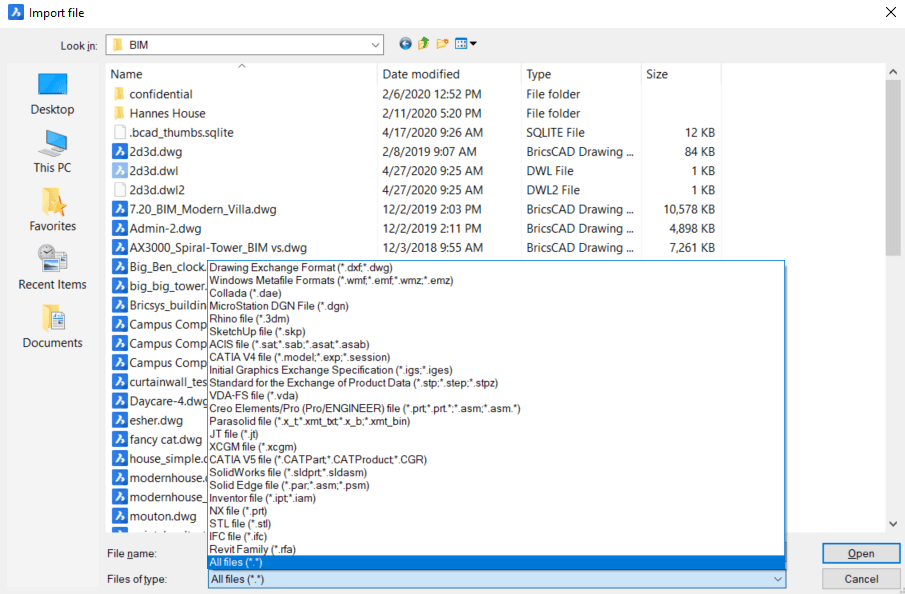
A „Blockify” („BLOCKIFY” parancs) egy hatékony eszköz, amely jelentősen felgyorsíthatja a rajzolást. Válassz egy elemkészletet, amit blokká szeretnél alakítani, és válaszolj néhány kérdésre. A „Blockify” eszköz másodperceken belül lecseréli az illeszkedő geometria összes csoportját egy megfelelő blokkdefinícióra. Ha nem létezik egyező blokkdefiníció, a BricsCAD létrehoz egyet. Gyorsan tisztítsd meg a rajzaidat és tedd könnyen szerkeszthetővé!

Használd a Closest Distance / Legrövidebb Távolság funkciót, hogy gyorsan megtaláld a két kiválasztott elem közötti legrövidebb távolságot. A megadott térre kattintva is szerkesztheted azt, a második elem mozgatásával, hogy megfeleljen a kívánt távolságnak, miközben az első elem helyzete változatlan marad.
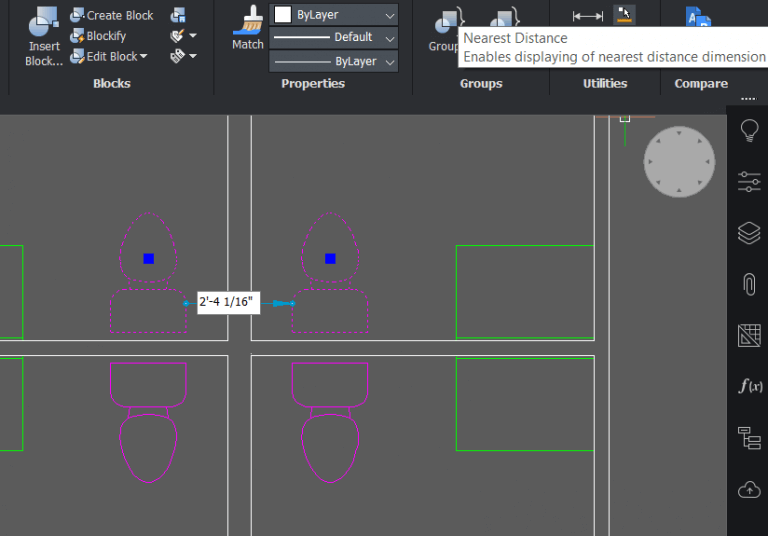
Az Adaptive Grid Snap / Adaptív Rács Rögzítés („SNAPTYPE” = 2 az aktiváláshoz) lehetővé teszi a pontos rajzolást kevesebb bemenettel, és alkalmazkodik a nagyítási szintedhez. Automatikusan hozzáad egy rács rögzítést az elemek szerkesztése vagy rajzolása során, melynek pontossága az objektum további nagyításával növekszik.
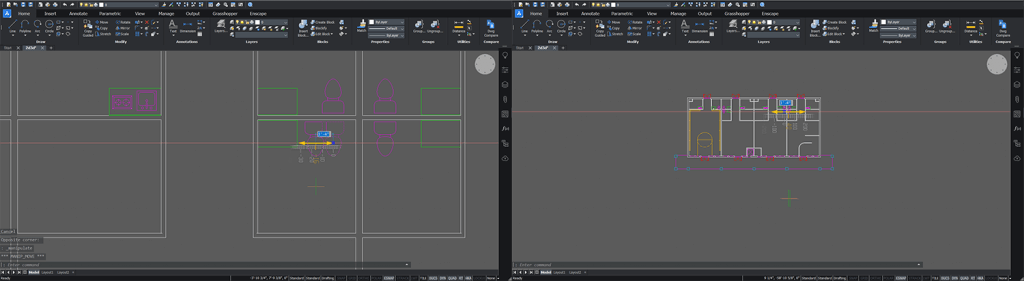
Használd a Copy Guided / Irányított Másolás eszközt (COPYGUIDED parancs), hogy egy rajz egyik részéből a másikba másolj geometriát ideiglenes vezérlő vonalak segítségével, amelyek automatikusan a helyére igazítják a geometriát. Válaszd ki az elemeket úgy, mint a hagyományos „COPY” paranccsal.
A „COPYGUIDED” segítségével azonban azok az elemek, amelyek teljesen a kiválasztási ablakba esnek, belekerülnek a másoláskijelölő készletbe. Az ablakot keresztező elemek vezérlő vonalként használhatók. Amint a kiválasztott elemeket egy új helyre másolod, a vezérlő vonalakkal egyező geometriával az elemek automatikusan igazodnak és helyettesítik a meglévő geometriát.

Ez Ez a 24 tipp segít az AutoCAD®-ről BricsCAD®-re való átállásban, megkönnyítve és felgyorsítva a tanulási folyamatot, miközben kihasználhatod a BricsCAD egyedi és hatékony funkcióit.
Az AutoCAD-ről BricsCAD-re váltás különösen előnyös lehet az alábbiak miatt:
Az AutoCAD licencdíjai sokak számára jelentős költséget jelentenek, különösen kisebb cégek és egyéni vállalkozók esetében. A BricsCAD árazása kedvezőbb, így költséghatékony alternatívát kínál anélkül, hogy kompromisszumot kellene kötni a funkcionalitás terén.
Az AutoCAD-ről BricsCAD-re váltás egyik legnagyobb kihívása a megszokott kezelőfelület hiánya. A BricsCAD azonban szinte ugyanazt a felhasználói élményt nyújtja, mint az AutoCAD, így a felhasználóknak nem kell újra tanulniuk a tervezési folyamatokat. Ezáltal az átállás gyors és zökkenőmentes.
A BricsCAD számos olyan innovatív funkcióval rendelkezik, amelyek növelhetik a tervezés hatékonyságát. Ilyen például a BricsCAD BIM, amely lehetővé teszi az épületinformációs modellezést, vagy a BricsCAD Mechanical, amely a mechanikai tervezésre specializálódott eszközöket kínál. Ezek a funkciók különösen hasznosak lehetnek azok számára, akik speciális igényekkel rendelkeznek.
Számos felhasználó osztotta meg tapasztalatait az AutoCAD-ről BricsCAD-re váltás kapcsán. Ezek a tapasztalatok segíthetnek megérteni, hogy mire számíthatsz, és milyen előnyöket nyújthat a BricsCAD.
A legtöbb felhasználó arról számolt be, hogy az áttérés meglepően zökkenőmentes volt. A hasonló kezelőfelület és a DWG fájlok teljes kompatibilitása miatt az átállás gyorsan és problémamentesen zajlott. Sokak számára már néhány nap alatt megszokták az új szoftver használatát.
Többen is kiemelték, hogy a BricsCAD használata során nőtt a hatékonyságuk. Az innovatív funkciók és a testreszabható eszköztárak lehetővé tették, hogy gyorsabban és könnyebben végezzék el a tervezési feladatokat. Emellett a kedvezőbb ár miatt több erőforrást tudtak fordítani egyéb fejlesztésekre és eszközökre.
A Bricsys ügyféltámogatását is sokan dicsérték. Az áttérés során felmerülő kérdésekre gyors és szakszerű válaszokat kaptak, ami nagyban hozzájárult az áttérés sikeréhez. Az online fórumok és közösségek is hasznos forrást jelentettek, ahol tapasztalt felhasználók osztották meg tippjeiket és trükkjeiket.
Az AutoCAD-ről BricsCAD-re való váltás számos előnnyel járhat, legyen szó költséghatékonyságról, innovatív funkciókról vagy könnyű kezelhetőségről. Az áttérés folyamata jól megtervezhető és zökkenőmentesen végrehajtható, ha követed a fent bemutatott lépéseket. A BricsCAD egy modern és hatékony tervezőszoftver, amely számos területen nyújthat előnyöket mind az egyéni felhasználók, mind a vállalatok számára.
Ha te is fontolgatod az áttérést, érdemes alaposan megismerkedni a BricsCAD kínálta lehetőségekkel, és kihasználni a rendelkezésre álló oktatási anyagokat. Az új szoftver bevezetése nemcsak a munkafolyamatokat teheti hatékonyabbá, hanem új távlatokat is nyithat a tervezés világában.
Ha érdekelnek további cikkeink a BricsCAD-del kapcsolatban, kattints ide!
Forrás: https://www.bricsys.com/hu-hu/blog/24-tips-for-moving-from-autocad-to-bricscad
Az új Wacom One 14 nagyobb kijelzővel érkezett, összességében pedig vékonyabb és könnyebb is az elődeihez képest.
Ismerd meg a Wacom MovinkPad Pro 14-et: Nagyobb kijelző, felbontás, széles színskála és az eddigi legprecízebb rajzolási élmény mutatkozik be!
Ismerj meg 12 klasszikus és AI tippet az IntelliJ IDEA-hoz, amik garantáltan megkönnyítik a mindennapi munkádat!