A GIF animációk rendkívül mulatságosak, de tudod, hogy mi az, ami még ennél is szórakoztatóbb? GIF-eket csinálni! Márpedig az Adobe Photoshop és az Adobe Fresco segítségével rendkívül egyszerű ilyen animációkat létrehozni. A lehetőségeidnek csak a fantáziád szabhat határt!
Mielőtt belevágnánk, fontos tudni, hogy ez a folyamat nagyon sok időt vesz igénybe, magyarul: kissé pepecselős. Viszont pont ez lehet az, ami vonzóvá is teheti, hiszen nem csak a képzeletedet mozgatja meg, hanem kikapcsolódásnak is kitűnő.
Első lépés: Csinálj vagy válassz ki egy videót
Akár egy régebbi felvételt keresel elő, akár valami újat veszel fel, fogadj meg egy jó tanácsot: legyen egyszerű és legyen rövid. Kevesebb mint 5 másodperc az ideális, 10 ami még megcsinálható, de első próbálkozásra nem javaslom a 15-nél többet. Ennek oka pedig egy egyszerű, képlettel leírható: hosszabb videó = több munka. Minden másodperc körülbelül 30 képkocka egy GIF-ben, és *SPOILER*, mindegyiket egyesével és kézzel fogod megrajzolni. Mutatni fogok egy módszert, hogy a számot lecsökkentsük, de egyelőre még ott tartunk, hogy minden a jó klip kiválasztásával kezdődik.
Tipp: Ha zökkenőmentesen ismétlődő animációt akarsz, akkor az első és az utolsó képkocka legyen ugyanaz. Például ez.
Második lépés: Importáld a videót a Photoshopba és állítsd be a képkocka-számot
Nyisd meg az Adobe Photoshopot és menj a Fájl > Importálás > Videó képkockát rétegekre. Keresd meg az általad kiválasztott videó fájlt és nyomj rá a megnyitás gombra. A következőnek kell felbukkannia:
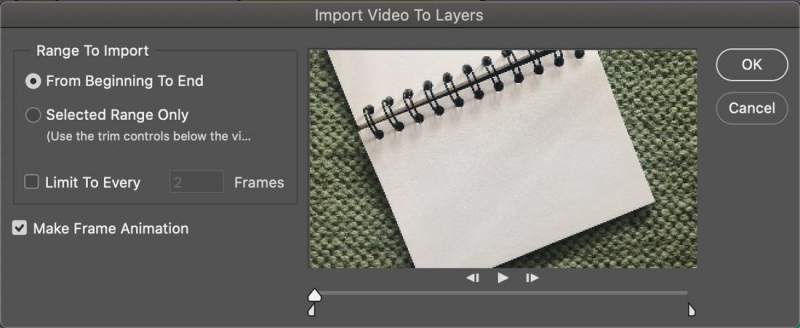
Figyelj, hogy a “Képkocka-animáció készítése” be legyen jelölve és kattints a “Korlátozás minden _ képkockára”. Itt minél magasabb számot adsz meg, annál kevesebb lesz a teljes képkocka számod - ami jó dolog, mert kevesebbet kell dolgoznod -, viszont az animációd kevésbé lesz folyamatos. És itt bizony döntést kell hozni, vagyis meg kell találni azt az értéket, amivel még folyamatos képélményt kapsz. Jó hír, hogy akár egy egyszerű osztással is kiszámolhatod, mennyi képet kell megrajzolnod:
![]()
Ha nem megy a matek, akkor próbálgatások útján is kitapasztalhatod, hogy melyik szám az, ami neked a legjobban megfelel. Bármelyiket választod, kattints az “Oké” gombra, majd menj az “Ablak” gombhoz, kattints rá, és figyelj arra, hogy az “Idővonal” legyen kipipálva. Ha ez sikerült, akkor a képkockák meg fognak jelenni az alsó sorban, pont így.
Tipp: Ha vágni szeretnél a képből, most tegyed
Harmadik lépés: Exportáld a képkockáidat
Menj a Fájl > Exportálás > Rétegek fájlokba
Kattints a Tallózásra, és válaszd ki, hova akarod menteni a képkockákat. Javaslom, hogy erre hozz létre egy külön mappát, hogy könnyebben tudd kezelni a fájlokat. Kattints a futtatásra. Ezzel minden réteged egy különálló .PSD fájl lett, kronológiai sorrendben, mint ahogy azt ebben a videóban is láthatod.
Negyedik lépés: Készítsd elő az Adobe Fresco fájlodat
Nyisd meg a Fresco-t és csinálj egy új dokumentumot, ugyanolyan beállításokkal, mint az Adobe Photoshop fájlod. Importáld a .PSD fájlokat, a jobb oldali eszköz sávon található kép ikonnal. Ha akarod, állítsd be az átlátszóságot olyanra, hogy lásd a körvonalakat, amiket majd át fogsz rajzolni, valamint hozz létre egy új réteget is a már meglévő fölé. Itt mutatjuk.
Ötödik lépés: Válasz egy ecsetet
Én egy alap kerek ecsetet használtam 7.0px méretben ehhez a projekthez, de nyugodtan használhatod a kedvenc ecsetedet is.
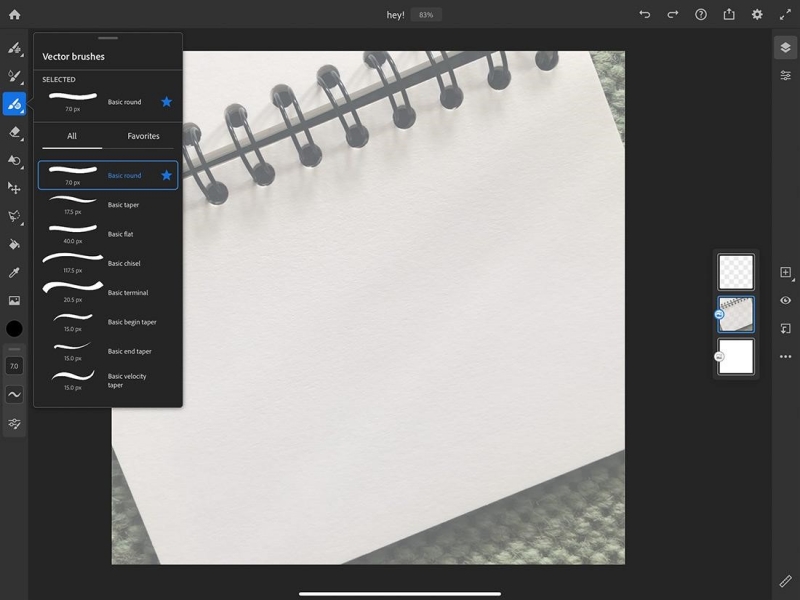
Hatodik lépés: Kezdj el rajzolni
Kezdd el körvonalazni azokat a részleteket, amelyeket a GIF-en szeretnél látni.
Ne foglalkozz azzal, ha nem teljesen tökéletes a körvonalazásod. A kis különbségek minden képkocka között csak még életszerűbbé fogják tenni az animációt. A színezést, és a részletek kidolgozását hagyd meg azutánra, hogy az összes képkockát befejezted.
Tipp: Ha több réteg kell a rajz körvonalazásához, egyesítsed őket, mielőtt tovább haladsz.
Ha végeztél, töröld a referencia képet, és rejtsd el a kész rajzodat.
Hetedik lépés: Ismételd ezt meg minden egyes képkockával
Igen, jól olvastad. Csak csináld… és csináld.. és… szóval érted. Fejezd be az összes képkockát. Figyelj arra, hogy sorrendben készítsd és a legújabb réteg mindig az előző réteg fölött helyezkedjen el a Fresco-ban. Ez remek alkalom arra, hogy egy kicsit kikapcsolódj, és csak dolgozz az animáción.
Nyolcadik lépés: Színezd ki (vagy ne)
Itt az idő, hogy színeket vagy textúrákat adj az animációhoz, ízlés szerint. Ha fekete-fehérnek akarod megtartani az animációt, akkor csak menj a következő lépésre.
Tipp: A vödör eszköz meggyorsítja és könnyebbé teszi a színezést, ezt itt láthatod.
Kilencedik lépés: Probléma-elhárítás fehér háttér hozzáadásával
Most már egy teljes köteg vonalrajzod van, átlátszó háttérrel, színekkel, vagy anélkül. Annak érdekében, hogy a “Sötét módban” is megfelelően játszódjon le az animáció, nem kell mást csinálni, mint mindegyik képkockához hozzáadni egy fehér hátteret.
Tipp: Ha nem maradt felület textúra vagy színek nélkül, menj tovább a következő lépésre.
Legegyszerűbben úgy tudsz hátteret hozzáadni a rétegekhez, hogy létrehozol egy új réteget, amit behúzol a legutolsó rajzod alá, fehér színnel a háttér réteget kitöltöd, majd egyesíted a két réteget. Ezt kell megismételni a többivel is, ezt itt láthatod.
Tizedik lépés: Exportáld a fájlokat a Fresco-ból
Kattints az Exportálás ikonra > Publikálás és exportálás > Exportálás ekként. Nevezd el a fájlodat és válaszd a .PSD formátumot. Kattints az exportálásra, válaszd ki a célmappát és okézd le, így.
Tizenegyedik lépés: Fejezd be és mentsd el a GIF-et
Már majdnem a végénél vagy! Nyisd meg a .PSD fájlt az Adobe Photoshopban és kattints a “Kép animáció létrehozása” gombra az Idővonalon.
Válaszd ki a “Képkockák készítése rétegekből” opciót az idővonalon található Hamburger (3 csík) gombra kattintva. Ha lejátszod, akkor láthatod az animációt mozgás közben.
A sebesség állításához jelöld ki az összeset, ezt a képek alatt található számok átírásával tudod végrehajtani, ahogy azt itt mutatjuk.
Ha tetszik az eredmény, menj a Fájl > Exportálás > Mentés a Webre (régi).
Itt állítsd be a fájl méretét. Minél nagyobb a fájl, annál nehezebb lesz megosztani, így érdemes 2MB alatt tartani a méretét. Ezt a szélesség és a hosszúság kicsinyítésével tudod elérni. Végül, de nem utolsósorban, mentsd el a GIF-et, és oszd meg!
Most minden Wacom One táblához ajándék Adobe Fresco jár!
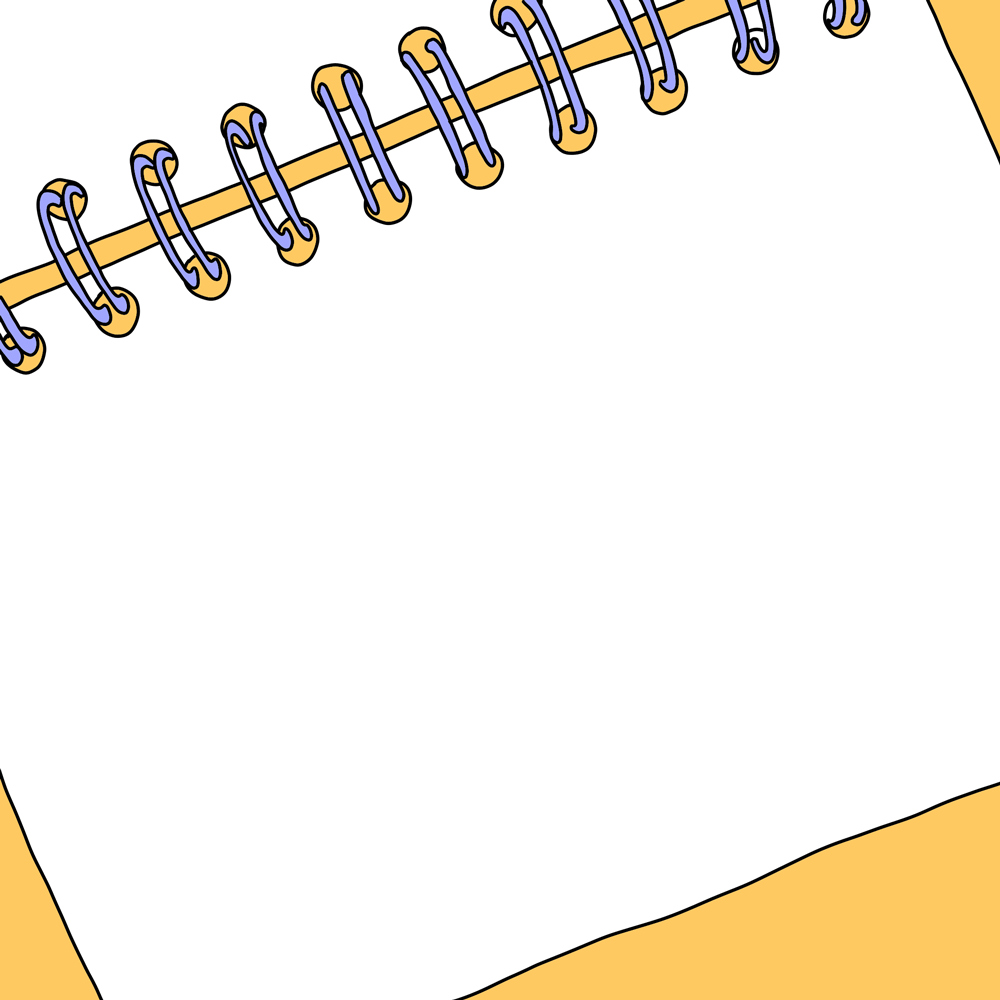
Figyelem! A tartalom legalább 2 éve nem frissült! Előfordulhat, hogy a képek nem megfelelően jelennek meg.