Szkenneljük be az aláírásunkat!
Az aláírás minõsége leginkább a szkennelésen múlik. Ezért nagyon fontos, hogy már itt megfelelõ beállításokat használjunk. Mivel sajnos minden szkenner vezérlõprogramja teljesen más, így itt most csak ajánlásokat tudunk tenni:
Elõször is már az sem mindegy, hova és milyen módon "rajzoljuk le" az aláírásunkat. Javasolt fehér papírra mélyfekete tintával, hogy a szkennelésnél jó erõs kontrasztot kapjunk.
A szkenneren válasszuk a lehetõ legnagyobb optikai felbontást. Színmódnak szürkeárnyalatos (grayscale) a javasolt, és kapcsoljunk ki mindenféle színkezelést.
Majd szkenneljük be a képet.




Jelöljük ki a képet, majd válasszuk az Objektum/Élõ kontúr/Kontúr beállításai (Object/Live Trace/Tracing Options) menüpontot. A megjelenõ új ablak három részét láthatjuk itt: Beállítások (Adjustment), Kontúrozás beállításai (Trace Settings) és Nézet (View).
Az elõképet csak akkor kapcsoljuk be, ha gyors számítógépen dolgozunk, mert minden egyes állítás után a program újrarajzolja a képet, ami rengeteg idõt igényelhet.
A Beállításokban tulajdonképpen azt adhatjuk meg, hogy mi szerint történjen a vektorizálás. A Mód (Mode) opcióban kiválaszthatjuk, hogy színes, fekete/fehér vagy szürkeárnyalatos legyen.
Nekünk most az aláíráshoz a fekete-fehér szükséges.
Színes kép esetén beállíthatjuk, hogy hány színbõl rajzolja meg a képet. Minél több színt választunk, annál színesebb rajzot kapunk, viszont annál több elembõl fog állni.
Ami itt még fontos lehet, az a kontúrozás beállításainál a Kitöltés (Fills) és a Vonások (Strokes). Aszerint, hogy melyiket kapcsoljuk be, a program a rajzot megpróbálja eszerint elkészíteni. Pl. ha a Vonásokat kapcsoljuk be, akkor valóban görbéket kapunk, nem pedig halmazokat, így azokat könnyebben szerkeszthetjük.
A rövid leírás után lássunk egy ajánlott beállítást az aláírás vektorizálásához:
Mód: Fekte-fehér
Határérték: 128
Életlenítés: 0
Kitöltések és Vonások bekapcsolva
Ecsetvonás maximális vastagsága: 30 képpont
Ecsetvonás minimális hossza: 20 képpont
Görbeillesztés: 2 képpont
Legkisebb terület: 10 képpont
Sarkok szöge: 20
(Megjegyzés: a fenti adatok a kézírás és a szkennelés függvényében változhatnak.)|Vektorizálás
Elérkeztünk a várva várt vektorizáláshoz. Most már nincs más dolgunk, mint hogy a fenti ablakban megnyomjuk a
Ha nem vagyunk megelégedve az eredménnyel, akkor a fenti palettán még megváltoztathatjuk a vektorizálás beállításait.
Ha minden rendben, akkor ugyanezen a palettán kattintsunk a


Jelöljük ki a most már vektoros aláírásunkat, majd válasszuk az Objektum/Csoportbontás (Object/Ungroup) opciót, hogy külön elemekként kezeljük a különbözõ részeket.

Ezután válasszunk ki egy fehér elemet, majd a Kijelölés/Azonos/Kitöltés színe (Select/Same/Fill Color) paranccsal jelöljük ki az összes fehér elemet, amit el akarunk tüntetni.
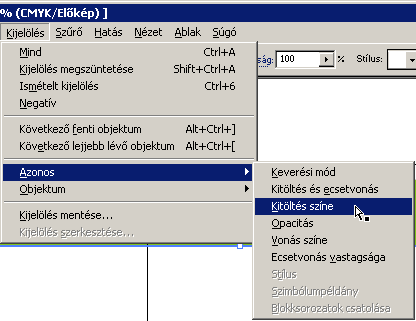
Majd nyomjuk meg a
|És készen is vagyunk.
Az aláírást most már bárhol használhatjuk vektorosan.

Figyelem! A tartalom legalább 2 éve nem frissült! Előfordulhat, hogy a képek nem megfelelően jelennek meg.