Az új Wacom Intuos 3D tábla megvásárlása és megfelelő beállítása után a következő célunk a különböző eszközökkel végrehajtható munkafolyamatok optimalizálása. Ehhez az egyik lehetséges mód az eszközeink megfelelő testreszabása.
Az új Wacom Intuos 3D tábla megvásárlása és megfelelő beállítása után a következő célunk a különböző eszközökkel végrehajtható munkafolyamatok optimalizálása. Ehhez az egyik lehetséges mód az eszközeink megfelelő testreszabása.
A Gyorsgombok Testreszabása
Az Intuos 3D táblagép tetején 4 darab Gyorsgomb (oldalanként 2-2) található. A gombok segítségével gyorsan hozzáférhetünk kedvenc eszközeinkhez vagy parancsikonjainkhoz.

Nemcsak egyzerű Gyorsgombokat rendelhetünk hozzájuk, hanem speciálisan az éppen használt szoftverekhez is kalibrálhatjuk őket. Például előre definiált Gyorsgombokat használhatunk a ZBrushCore-hoz, illetve teljesen másokat mondjuk Photoshop használata esetén.
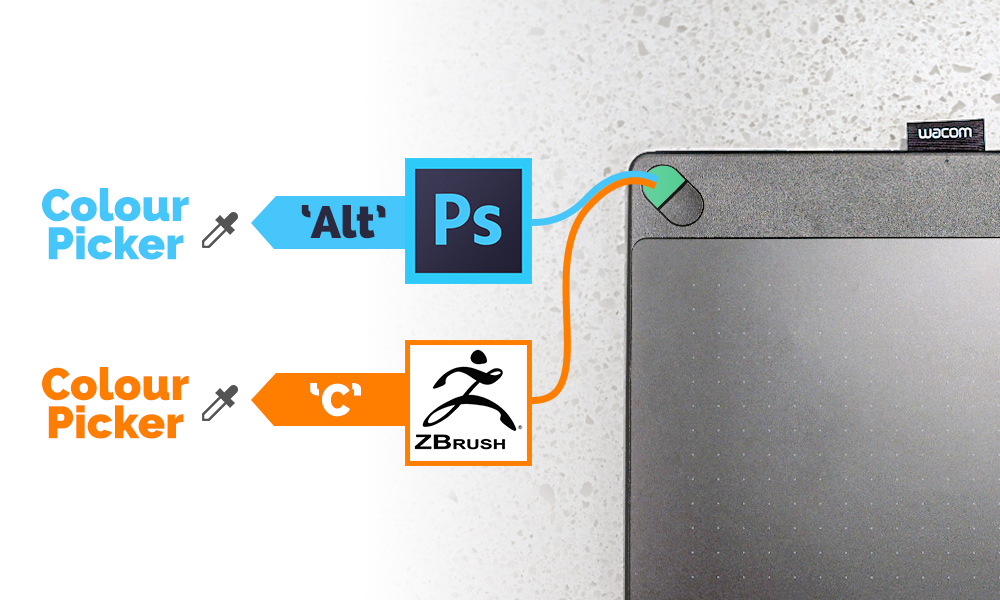
Szintén testreszabhatjuk a Wacom tollunkon lévő gombokat.
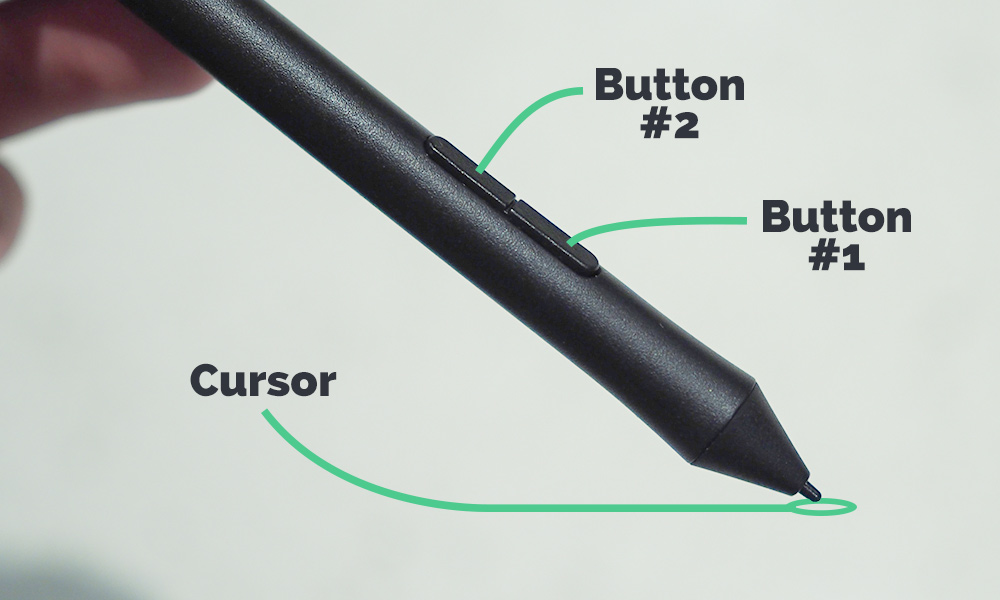
Gyorsgombok a ZBrushCore-hoz
Én a következő beállításokat használom a ZBrushCore-hoz (Miért):
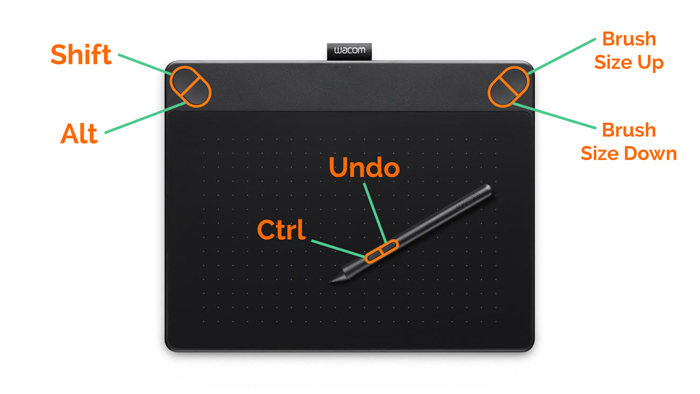
Jobb kezes vagyok, így az 1-es és 2-es gombok a Shift és az Alt billentyűkhöz vannak hozzárendelve. A további gombokhoz pedig hozzárendeltem a Brush Size Up és Brush Size Down funkciókat, amelyekkel az ecset méretét lehet növelni és csökkenteni.
A beállítás befejezéséhez a Ctrl billentyűt hozzárendeltem a toll 1-es gombjához (a legtöbb ember jobb kattintásként használja), illetve a visszavonás parancsot a toll 2-es gombjához.
Ezzel a beállítással 3 fontos billentyű egyszerűen elérhető (Alt, Ctrl, Shift), így nagyon könnyen navigálhatunk. Ezeknek a kombinációival a következő dolgokhoz férhetünk hozzá:
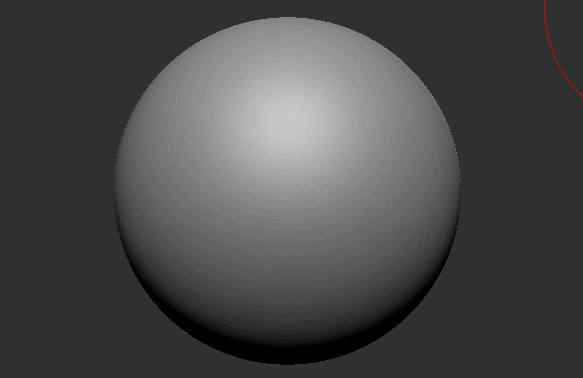
- Maszkoló Eszközök (Masking Tools): Nyomjuk le a toll 1-es gombját (Ctrl) miközben egy maszkot rajzolunk.
- Kijelölő Eszközök (Selection Tools): Tartsuk lenyomva a toll és a táblagép 1-es gombját (Ctrl + Shift)
- Ecsethatás Megfordítása (Invert Brush Effect): Tartsuk lenyomva a táblagép 2-es gombját (Alt)
- Ecsetsimítás (Smooth brush): Tartsuk lenyomva a táblagép 1-es gombját (Shift)
Ha egy olyan műveletet hajtottunk végre, ami a nem kívánt eredményt hozta, vagy véletlenül letöröltük a maszkot, akkor használjuk a Wacom tollunk 2-es gombját a Visszavonáshoz (Undo).
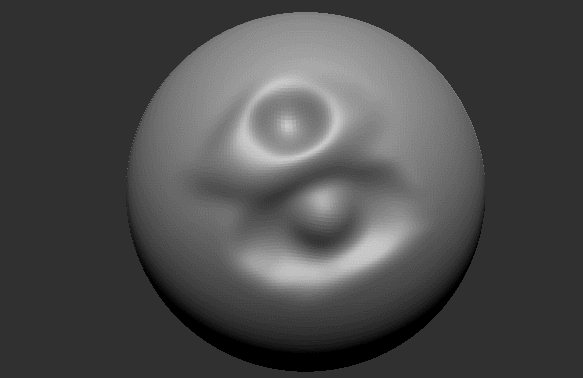
Ami a táblagépünk 3-as és 4-es gombját illeti, tudom, hogy könnyebb a csúszkákat használni a felhasználói felületen, de úgy érzem, hogy ennek a két gombnak a használatával sokkal könnyebben tudom beállítani az ecsetem pontos méretét.
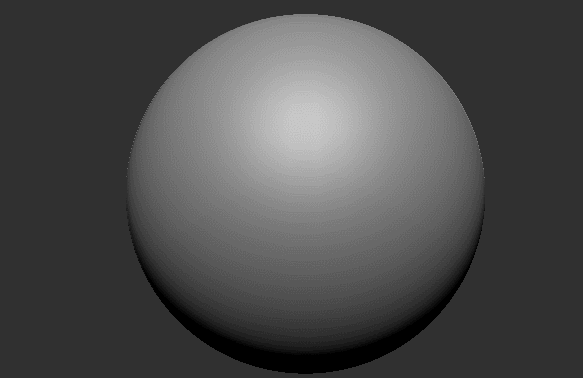
A Gyorsgombok testre szabása
Az első fontos dolog, hogy pontosan tudnunk kell, hogy milyen billentyűket szeretnénk a Gyorsbillentyűkhöz hozzárendelni. Nyissuk meg a ZBrushCore-t és egyszerűen rendeljünk hozzá egy gombot a parancshoz.
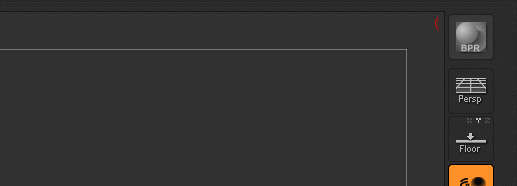
Ezután meg kell keresnünk a Wacom Beállításokat. Ezt megtehetjük a Windows gyorskeresőjével a ”Wacom” keresőszó megadásával. Windows 10 esetén valószínűleg a következő helyen található: C:\Program Files\Tablet\Wacom
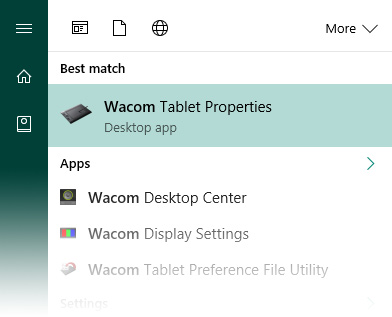
A Wacom Tablet Properties tetején megnézhetjük a táblagéppel használható valamennyi alkalmazást.

Ha nem látjuk az alkalmazásunkat a listában, kattintsunk a ’+’ gombra a hozzáadáshoz. Ebben az oktatóanyagban ezt a beállítást az alapértelmezett beállításon hagytam (All Other). Ez azt jelenti, hogy a Gyorsgombok ugyanúgy fognak működni az összes programnál.

Ezek alatt 6 darab fület láthatunk.
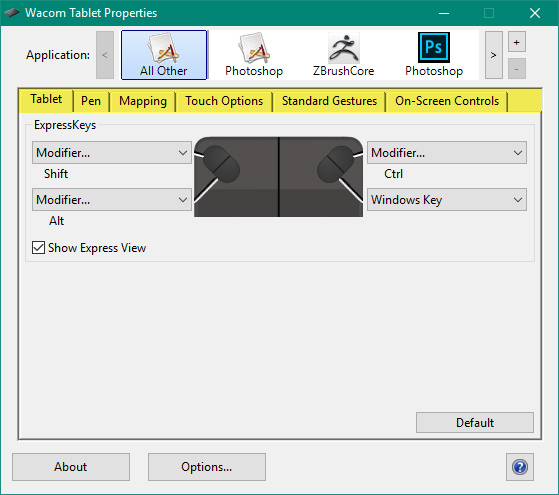
Elsősorban a következő fülekre fogunk koncentrálni: Tablet, Pen és On-Screen Control
De előtte nézzük meg, hogy a többi fül mire használható:
A Táblagép gombjai
A Gyorsgombokat a Tablet fülön tudjuk megadni. Gyorsgomb megadásához kattintsunk a lenyíló listában megjelenő ’Modifier’ lehetőségre. A megjelenő ablakban megadhatjuk a módosítót. Válasszuk ki a Shift melletti jelölődobozt, majd kattintsunk az OK gombra. Egy módosító (Modifier) megadásakor a következők közül választhatunk: Shift, Ctrl, Alt billentyűk illetve a bal, jobb és középső kattintás. Bejelölhetünk egyszerre két lehetőséget is: például Shift + Ctrl a kiválasztáshoz.
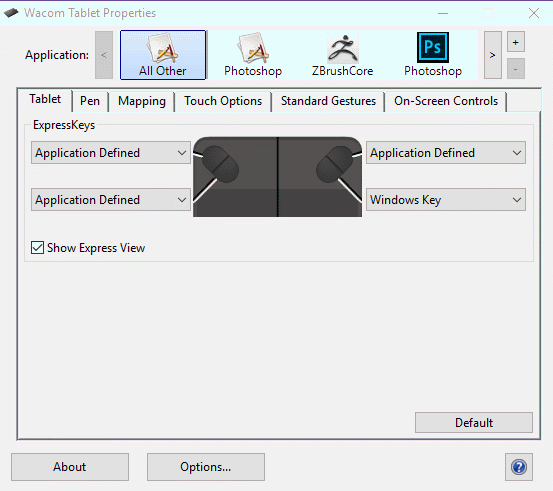
Ugyanezt a folyamatot kell megismételni az Alt billentyű esetén.
Jobbkezes, oldalsó gombokhoz egy speciális kombinációt szeretnénk (pld: Shift + F). A lenyíló menüből válasszuk ki a Keystroke menüpontot. A megjelenő új ablakban adjuk meg a Keys szövegdobozban a következőt idézőjelek nélkül: ’[’. Ezután a Name szövegdobozban adjunk neki egy tetszőleges nevet például: Smaller Brush. Kattintsunk az OK gombra és ugyanezt adjuk meg a másik gombra de most a következő szimbólumot adjuk meg: ’]’.
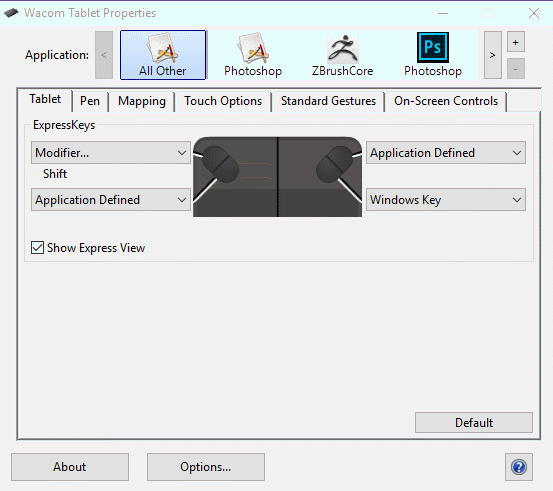
A Toll
A Pen fül alatt a ’Tip feel’ menüpontnál beállíthatjuk a tollhegy nyomását.
A toll gombjainak beállításához tegyük a következőt:
Az 1-es gombhoz válasszuk ki a lenyíló menüből a Modifier opciót és rendeljük hozzá a Ctrl billentyűt. Ezután nyissuk meg újra a lenyíló menüt, de most a ’Keystroke’ lehetőséget válasszuk, és rendeljünk hozzá a Ctrl+z billentyűparancsot a visszavonás (undo) művelethez.
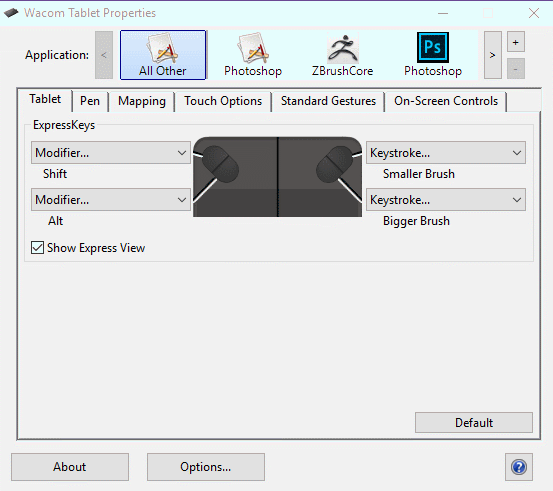
További vezérlők
Az utolsó fül a Wacom Tablet Beállításoknál az ’On-Screen Controls’ amellyel virtuális gombokat hozhatunk létre.
Létrehozáshoz válasszuk ki az ’On-Screen Controls’ fület. Kattintsunk a ’+’ gombra egy új panel készítéséhez. A megnyíló ablakban adjuk meg a nevet és válasszunk egy tetszőleges elrendezést. Ezután jelöljük be a ’Display at Cursor’ jelölődobozt, aminek hatására a panelünk meg fog jelenni a Panels menüpontban. Kattintsunk az OK gombra.
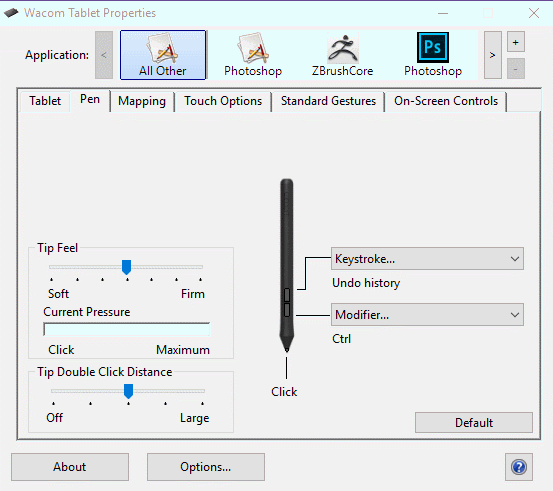
A jobb oldalon 8 darab lenyíló menüt láthatunk, ahol további parancsokat illetve billentyűkombinációkat rendelhetünk hozzájuk.
Az első lenyíló listából válasszuk a ’Keystroke’ lehetőséget. Rendeljük hozzá a Shift + F billentyűkombinációt és nevezzük el Polyframe-nek. A végén kattintsunk az OK gombra.
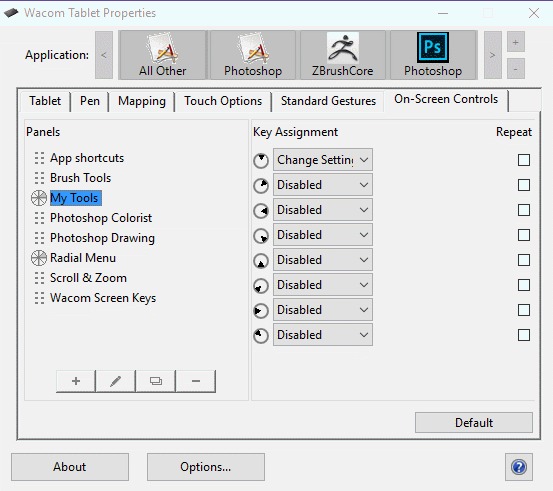
A virtuális gombok megadása után be kell állítanunk őket, a ZBrushCore-ral való használatra.
Válasszuk ki a Pen fület és kattintsunk a második gomb lenyíló listájára. Ezt a gombot már korábban beállítottuk a Visszavonás – Undo parancshoz, de a bemutató kedvéért cseréljük le az előbb elkészített radial menüvel.
A Keystroke használata helyett válasszuk az ’On-Screen Controls’ ahol látni fogjuk a korábban létrehozott radial menüt. Válasszuk ki és ezután a tollunk második gombját bárhol használhatjuk.
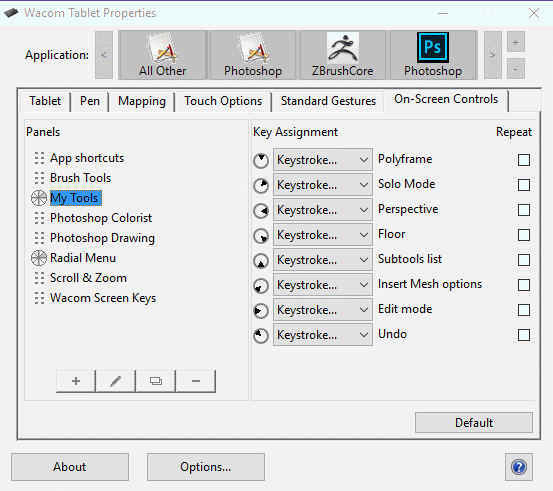
Menjünk vissza a ZBrushCore-ra és kattintsunk a toll második gombjára ahol megjelenik a virtuális radial menü-t a kurzor alatt. Válasszunk ki egy tetszőleges lehetőséget és készen is vagyunk!
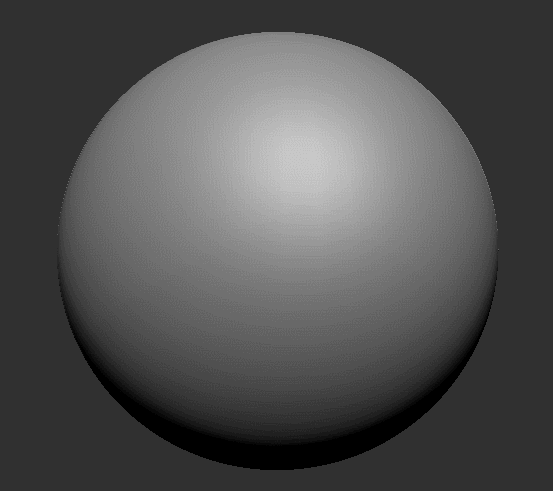
A Gyorsgombok beállítása az első beállítása után nem tart sokáig. Ez valójában egy intuitív folyamat, de néha célszerű az egyes lépéseket apróbb részekre bontani.
Figyelem! A tartalom legalább 2 éve nem frissült! Előfordulhat, hogy a képek nem megfelelően jelennek meg.