A következő cikk kreatív ötleteket tartalmaz, a figyelemfelkeltő Facebook borítókép és profilkép készítéséhez.
A következőkre lesz szükségünk:
Mit fogunk megtanulni?
Megmutatjuk, hogy hogyan adhatunk hozzá egy fényképet egy előre elkészített sablonhoz valamint, hogy hogyan nyerjük ki az új feltöltésre kész profilképet és borítóképet.
Ebben az oktatóanyagban a Photoshopban elkészített sablon segítségével személyre szabott Facebook borítóképet és profilképet készítünk, amelyek tökéletes összhangban vannak egymással. A borítókép és profilkép egyetlen, összefüggő grafika lesz, kétféle különálló fotó helyett.
Töltsük le a fenti sablont ezen hatások létrehozásához.
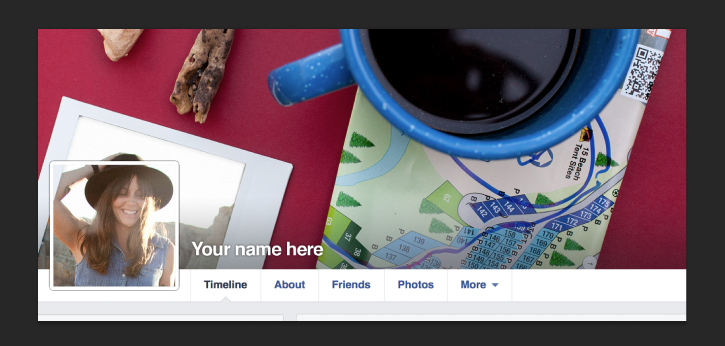
1. Lépés
Indítsuk el a Photoshopot, majd válasszuk ki a Fájl menü > Megnyitás parancsát. Válasszunk ki egy fényképet, amit profilképként illetve borítóképként akarunk használni. Minta fénykép esetén "polaroid-collage.jpg". Kattintsunk a Megnyitásra.
Olyan fényképet használjunk, amelyik legalább 2000 pixel széles, így könnyen ráhelyezhető a sablonra.
Emlékezzünk, hogy a profilképünk a fénykép bal alsó sarkában fog megjelenni. A mintafényképen az alany arca a kompozíció bal alsó sarkában látható, így megkönnyíti az újrapozicionálást. Próbáljunk egy olyan fényképet keresni, ahol az alany kicsi vagy messze van: emberek csoportja, fénykép egy nevezetességgel vagy tájképpel az alany mögött, vagy a mintafényképhez hasonló csendélet.
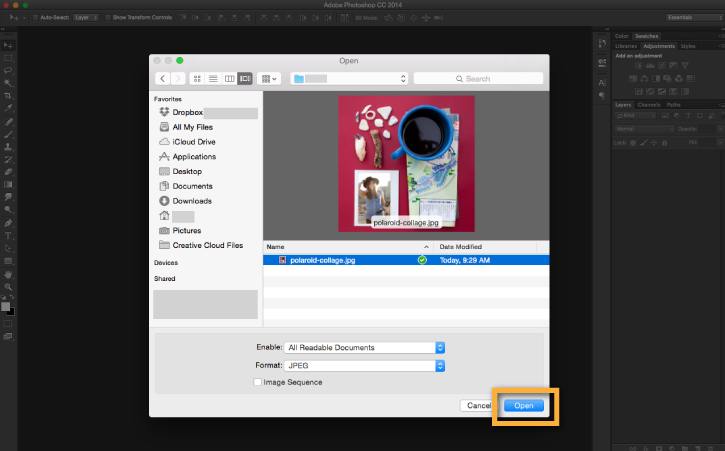
2. Lépés
Fájl menü > Megnyitás, majd pedig keressük meg a "facebook-template.psd" fájlt. Kattintsunk a Megnyitásra.
Keressük meg a Rétegek panelt a munkaterület jobb oldalán. Ha nem látjuk, menjünk az Ablak menü > Rétegek menüpontra. Négy különböző réteget láthatunk:
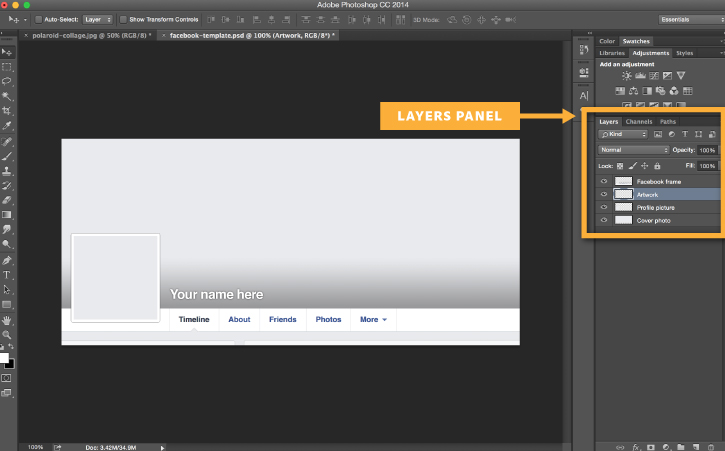
3. Lépés
Keressük meg a fájl fület a munkaterület felső részén, és kattintsunk a fénykép fájlra. Kijelölés menüpont > Minden. Nyomjuk le a command "C" (Mac) vagy control "C" (Windows) billentyűket a fénykép másolásához.
Menjünk vissza a sablonra a fájl fülön található "facebook-template.psd" fül kiválasztásával. Kattintsunk az "Artwork" rétegre a Rétegek panelben, hogy aktív legyen, majd nyomjuk le a command "V" (Mac) vagy control "V" (Windows) billentyűket a billentyűzeten. Ez be fogja illeszteni a fényképet az "Artwork" rétegben lévő fényképet a "Facebook frame" rétegbe.
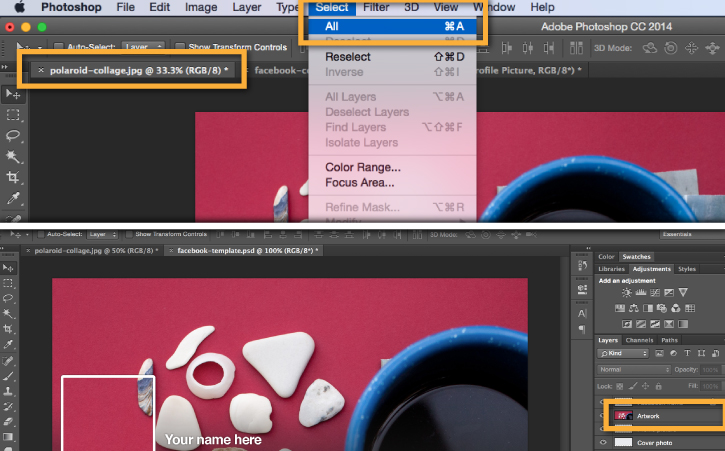
4. Lépés
Kattintsunk a Rétegek panelen az "Artwork" rétegre, hogy aktív legyen.
Szerkesztés > Szabad Átalakítás, vagy nyomjuk meg a command/control "T" billentyűket a billentyűzeten. Megjelenik a határolódoboz a fénykép széleinél. Ha nem látjuk a széleit, csökkentsük a nagyításon a command/control "-" billentyűk használatával.
Úgy helyezzük el a fotót, hogy az kitöltse a borítókép és profilkép teljes területét. Ha elkészültünk, nyomjuk le az Enter billentyűt.
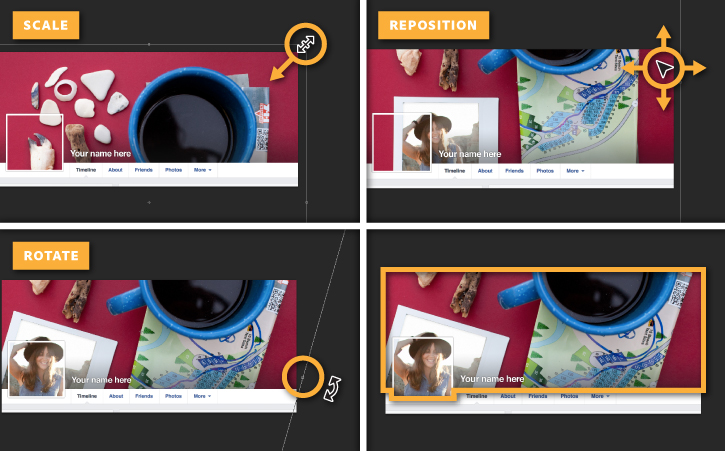
5. Lépés
Ha megfelelően elhelyeztük a fényképet, kattintsunk a Layer panelen a "Facebook frame" rétegtől balra látható szem ikonra, a réteg elrejtéséhez.
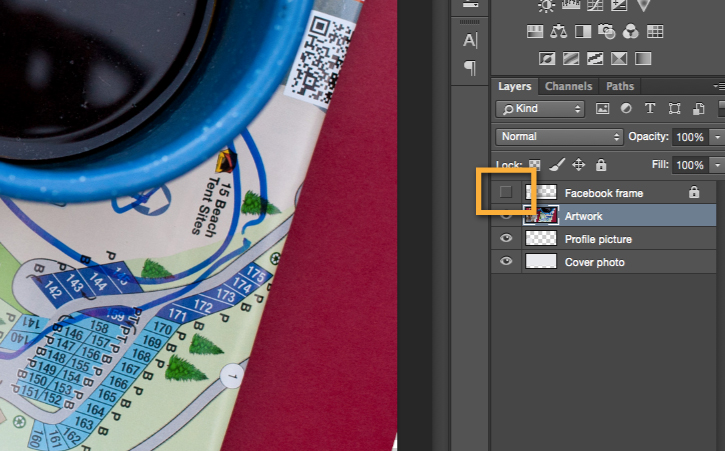
6. Lépés
A Rétegek panelen keressük meg a "Profile picture" réteget. Nyomjuk le a Command (Mac) vagy Control (Windows) billentyűket és kattintsunk a réteg bélyegképére.
Ez ki fogja választani a Facebbok profilképünknek megfelelő magasságot és szélességet.
A profilképünk területének körbevágásához menjünk a Kép > Vágás menüpontra.
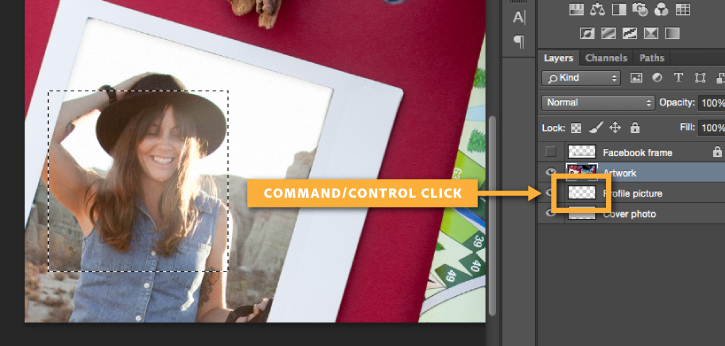
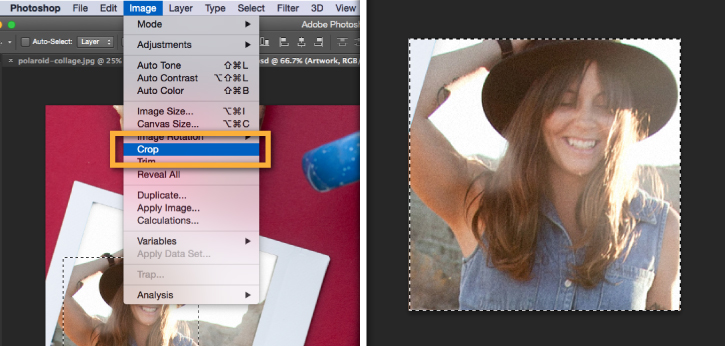
7. Lépés
Fájl menü > Mentés Másként...
Válasszunk egy tetszőleges nevet és helyet a profilképünk mentéséhez a Mentés Másként párbeszédablak használatával. A lenyíló fájlformátumok közül válasszuk a JPEG-t.
Ha elkészültünk, kattintsunk a Mentés gombra. Nézzük meg a megjelenő párbeszédablakban megjelenő lehetőségeket, majd kattintsunk az OK gombra.
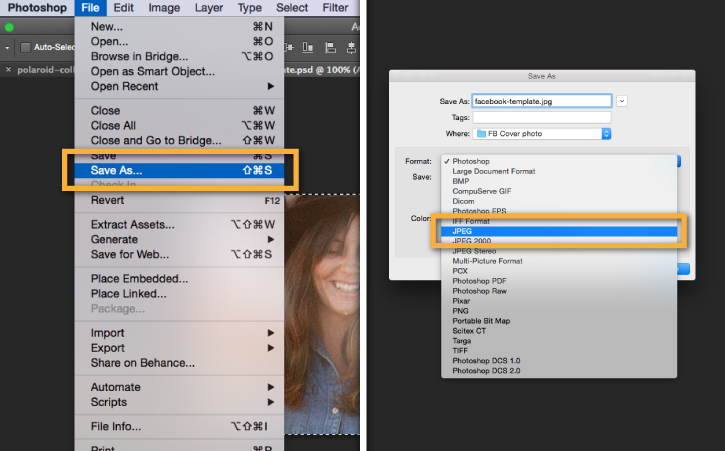
8. Lépés
Kattintsunk a munkaterület jobb oldalán található Előzmények panelre. Ha nem látjuk az Ablak menüben kattintsunk az Előzmények menüpontra.
Kattintsunk a "Load Selection" lépésre. Ez visszavonja az előző két lépést és visszatölti az eredeti, vágatlan képet.
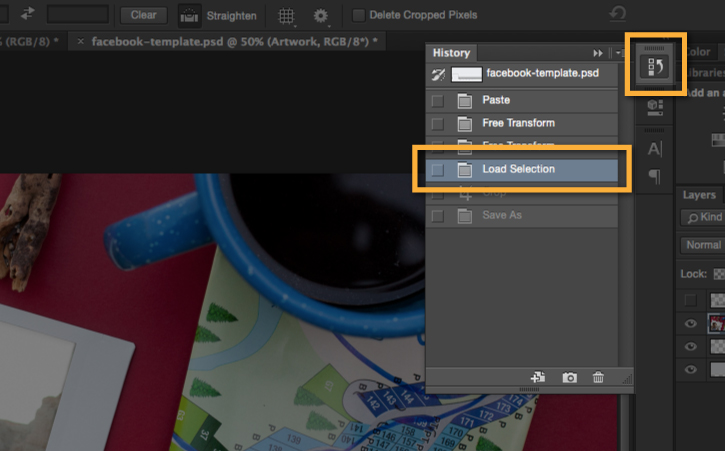
9. Lépés
Ismételjük meg a hatodik és hetedik lépést, vágjuk méretre és mentsük le a borítóképünket:
1. A Rétegek panelen kattintsunk és nyomjuk le a command (Mac) vagy control (Windows) billentyűket a "Cover photo" bélyegképén.
Menjünk a Kép > Vágás menüpontra a borítóképünk körbevágásához.
2. A vágás után a Fájl menüben válasszuk a Mentés Másként... menüpontot a borítóképünk JPG formátumba történő mentéséhez.
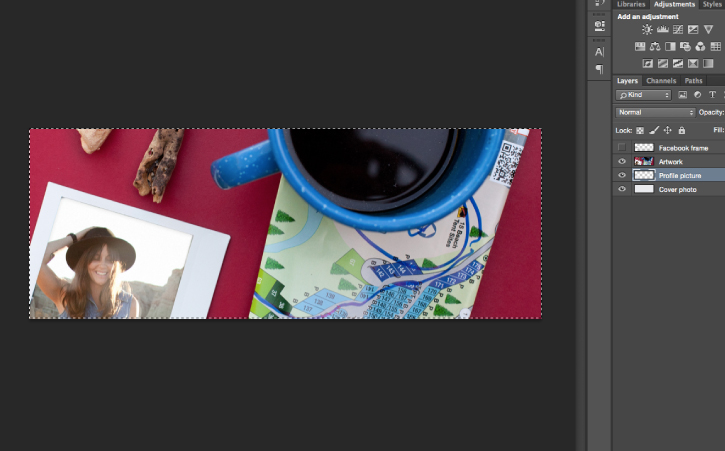
Töltsük fel profilképünket és borítóképünket a Facebookra. Mivel mindkettőnél a Facebook által megadott arányokat használtuk, ezért nem kell átméreteznünk, vagy levágnunk a fényképekből.
Őrizzük meg ezt a sablont, hogy a használatával a későbbiekben további profilképket és borítóképeket készíthessünk. Több fénykép egyesítésével sokkal összetettebb képeket is készíthetünk. Próbáljuk lefényképezni magunkat különböző helyzetekben és egyesítsük a képeket egy egyszerű kompozícióban.
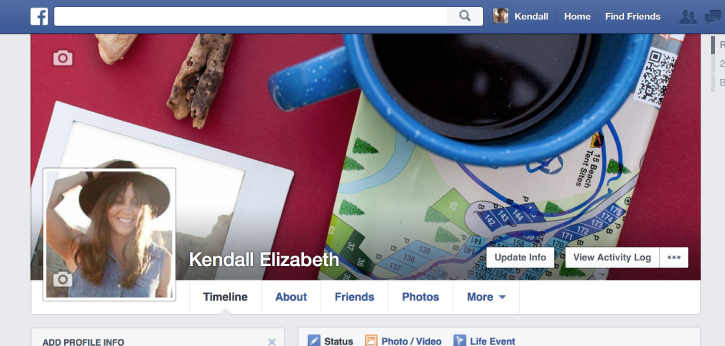
Figyelem! A tartalom legalább 2 éve nem frissült! Előfordulhat, hogy a képek nem megfelelően jelennek meg.