Régen a LogMeIn biztosította a számítógépek távoli elérési lehetőségét. A TeamViewer azonban mindig is jobb alternatívát jelentett, különösen azóta, hogy a LogMeIn megszüntette az ingyenes verziót.
A TeamViewer egy funkciógazdag, ingyenes program (magánfelhasználás esetén) intuitív felhasználói felülettel. A program prémium funkciókat is tartalmaz. Általánosságban elmondhatjuk, hogy az ingyenes alapprogram használatához egy távoli elérést biztosító program szükséges.
1. A TeamViewer különböző platformokon érhető el.

Nagyon ritka, hogy egy program az összes platformon működik, de a TeamViewer éppen ezt valósítja meg – Mac, Linux, PC, iOS, Android, Windows Phone, Windows 8/RT. Így tehát a platformtól függetlenül a TeamViewer mindig rendelkezésünkre áll.
2. Párhuzamos Távoli Elérés (Simultaneous Remote Sessions)
A multiple sessions funkció lehetővé teszi, hogy egyszerre több embernek segítsünk, illetve hozzáférést biztosít egy második számítógéphez, miközben másvalakinek segítünk.
A bal felső sarokban látni fogunk egy “+” jelet, amelynek segítségével egy újabb munkafolyamatot (session) indíthatunk el ugyanabban az ablakban.
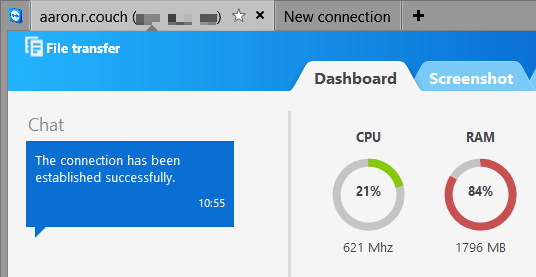
3. Munkafolyamatok (Sessions) rögzítése későbbi megtekintéshez
Gyakran előfordul, hogy szeretnénk egy munkafolyamatot megnézni, mert nem emlékszünk rá pontosan, hogy hogyan oldottunk meg egy feladatot, vagy pedig hivatkozni szeretnénk egy technikai támogatásra. Csatlakozás közben az Extras menüpontban válasszuk ki a Record opciót. Itt három lehetőség közül választhatunk: Indítás (Start), Szünet (Pause) és Leállítás (Stop). Felvétel közben egy “REC” szimbólum látható a jobb felső sarokban. A felvétel befejezése után a program felhívja a figyelmünket, hogy a felvételt el kell mentenünk.
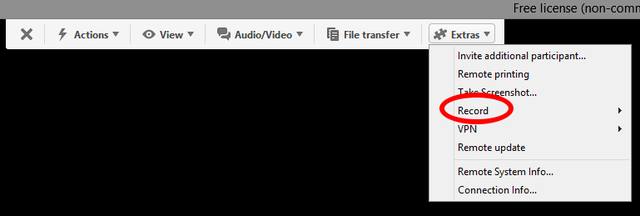
A videó fájlok megnyithatóak és lejátszhatóak a TeamViewer alkalmazással, sőt át is konvertálhatók más videó formátumokba.
4. Problémamentes Fájltovábbítás

Habár van néhány nagyszerű módszer a fájlok megosztására, egy állandó médium segítségével ez sokkal egyszerűbb, különösen akkor, ha számítástechnikai analfabétákkal dolgozunk. Ehhez a TeamViewer eszköztáron válasszuk ki a File Transfer menüpontot. Ezen belül két választási lehetőség van: File Transfer (fájlokhoz történő hozzáférés, amelyeket a PC-ről osztottunk meg) és File Box (a megosztani kívánt fájlok kiválasztása megosztáshoz).
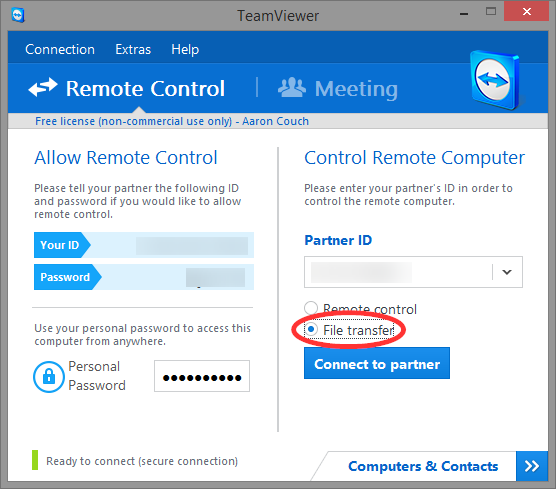
Fájlt szeretnénk küldeni, de nem akarunk bajlódni egy másik számítógéphez történő csatlakozással? Menjünk vissza az elsődleges TeamViewer képernyőre mintha csak távoli kapcsolatunk lenne, de helyette válasszuk ki a File Transfer opciót, majd pedig kattintsunk a Connect to partner gombra. Ezután egyszerűen vigyük át a kiválasztott fájlokat.
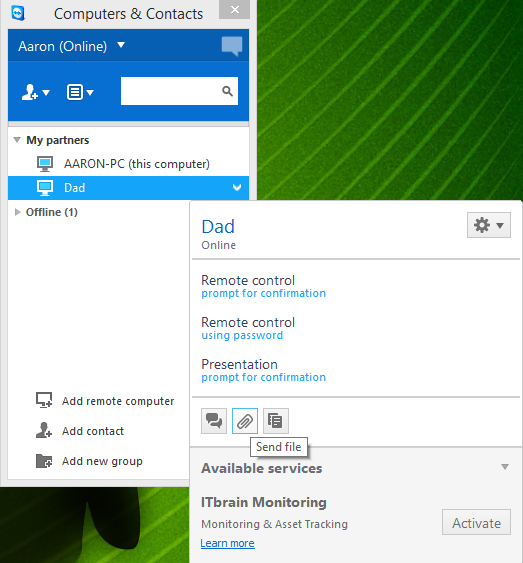
Harmadik lehetőségként menjünk a Computers & Contacts ablakba, kattintsunk jobb egérgombbal a kívánt felhasználó/számítógép (user/computer) nevére, akinek fájlt kívánunk küldeni, majd pedig kattintsunk a gémkapocs ikonra.
5. Megjelenési beállítások
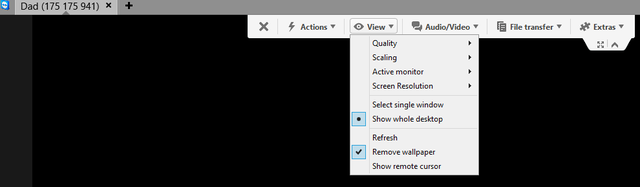
A különböző megjelenési beállítások módosításával olyan kinézetet hozhatunk létre, mintha ténylegesen a távolban lévő számítógépet használnánk, vagy lassú kapcsolat esetén optimalizálhatjuk a sebességet és csökkenthetjük a felbontást. Ehhez menjünk a View menüpontba a TeamViewer eszköztáron. Itt többféle lehetőséget állíthatunk be: Minőség (Quality), Nagyítás (Scaling), Felbontás (Screen Resolution), Az egész asztal megjelenítése (Show whole desktop), Tapéta eltávolítása (Remove wallpaper). Illetve szeretnénk felhívni a figyelmet az Extras menüpontban lévő Teljes Képernyő (Full Screen) gombra.
6. Szöveg, Hang és Videó Chat a Gyors Kommunikációhoz
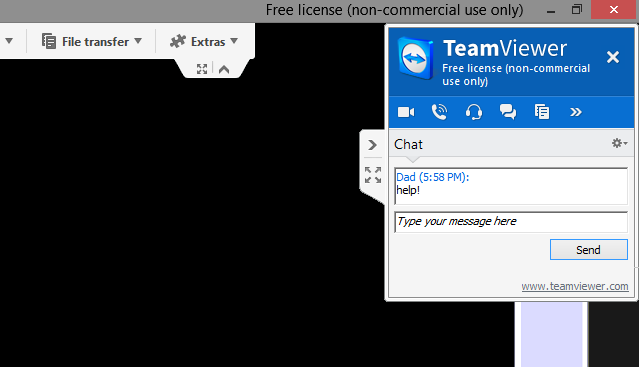
Nincsen rá semmilyen okunk, hogy egy harmadik fél chat kliensét töltsük le, vagy pedig az ügyfél telefonon történő felhívására – a TeamViewer integrált chat funkciót is tartalmaz. Ez a képernyő jobb felső részén található, alapértelmezetten kis méretben fut. Kattintsunk a kis nyílra és a chat ablak teljesen megnyílik. Itt azonnal használhatjuk a szöveg vagy audio/videó lehetőségeket a kívánt személy hívására.
7. Távoli Hozzáférés Telefon vagy Táblagép használatával
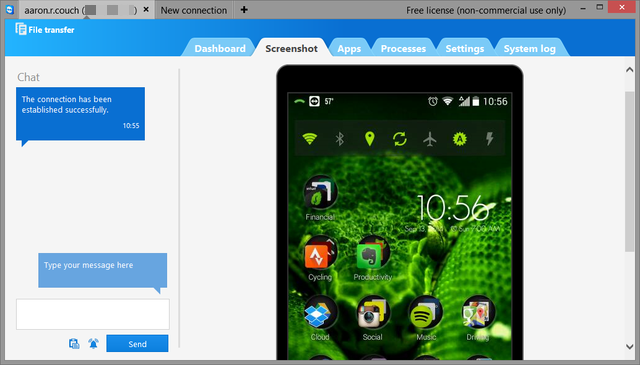
Problémába ütköztünk. Nincsen nálunk laptop, de szükségünk van a fájlra azonnal! Sohasem volt ilyen egyszerű, mivel a TeamViewer alakalmazás szinte az összes mobil platformon elérhető: Android, iOS, Windows Phone és Windows 8. Használhatjuk a fájlokhoz történő hozzáféréshez, illetve irányíthatjuk a saját vagy másvalaki számítógépét. Ráadásul az alkalmazás mobil felülete rendkívül egyszerűen kezelhető.
TeamViewer Remote Control alkalmazás Androidra
További TeamViewer alkalmazások Androidra
TeamViewer Remote Control alkalmazás iOS-re
További TeamViewer alkalmazások iOS-re
TeamViewer Remote Control alkalmazás Windows Phone-ra
TeamViewer Remote Control alkalmazás Windows 8/RT-re
8. Ablak megosztása (Share Only One Window)
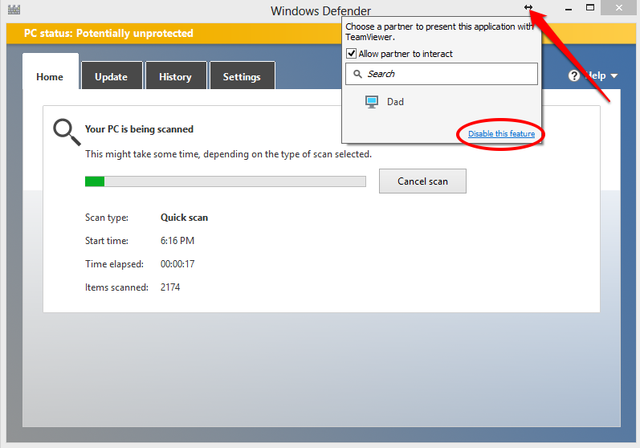
Lehet, hogy egy bemutatót akarunk tartani, vagy pedig segítségre van szükségünk egy bizonyos programban. Ha nem szeretnénk az egész számítógépünket megmutatni, a TeamViewer futtatása közben kattintsunk a jobb felső sarokban látható kettős nyílra, majd pedig válasszuk ki az adott személyt, akivel szeretnénk megosztani az ablakot.
9. Fiók Készítése
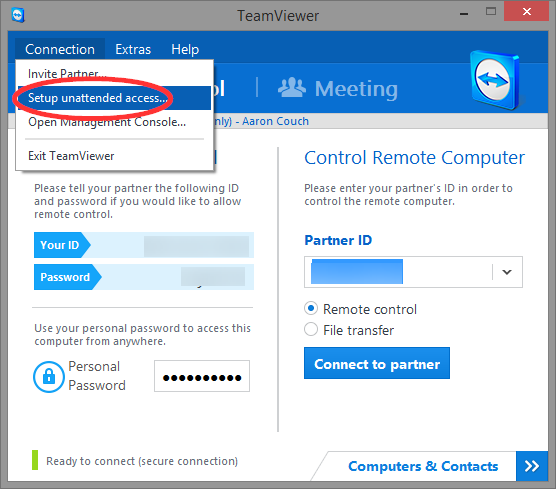
Az egyik legfontosabb dolog, ha regisztrálunk egy TeamViewer fiókot. A program használható regisztráció nélkül is. A regisztráció azonban számtalan előnyt biztosít. Regisztrációval többek között egyedi jelszót állíthatunk be, bejelentkezhetünk bármelyik TeamViewer engedélyezett eszközünkre.
Regisztrációhoz válasszuk ki a TeamViewer ablak bal felső sarkában található Kapcsolat (Connection) menüpontot, azon belül pedig kattintsunk a “Setup unattended access” opcióra. Adjuk meg a számítógép nevét és a jelszót. Készen is vagyunk!
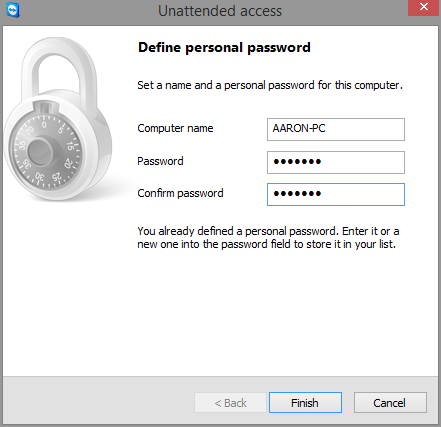
10. Böngésző Használata
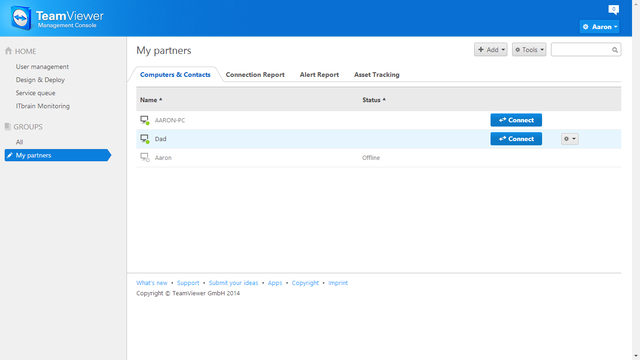
A TeamViewer bármilyen böngészővel használható. Jelentkezzünk be és könnyedén hozzáférhetünk bármelyik ügyfelünk számítógépéhez vagy pedig saját eszközeinkhez. Ugyanazok a távoli funkciók érhetők el a böngészőn belül – ez nagyon nagy segítség, ha hozzá kell férnünk valamelyik eszközünkhöz vagy pedig segítenünk kell valakinek a munkánk során.
11. Lehetőségek Felfedezése
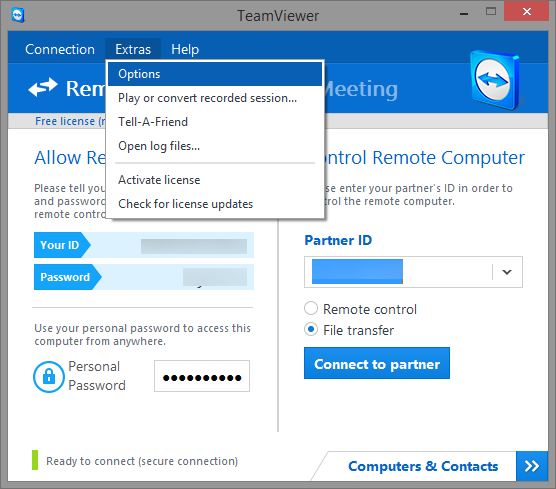
Habár a TeamViewer nagyszerűen működik az alapértelmezett beállításokkal, a lehető legjobb használat érdekében célszerű végignézni az összes beállítást. Ehhez menjünk az Extrák (Extras) menüpontba, azon belül pedig válasszuk az Opciókat (Options) és nézzük át a különböző füleket. (General -- Advanced)
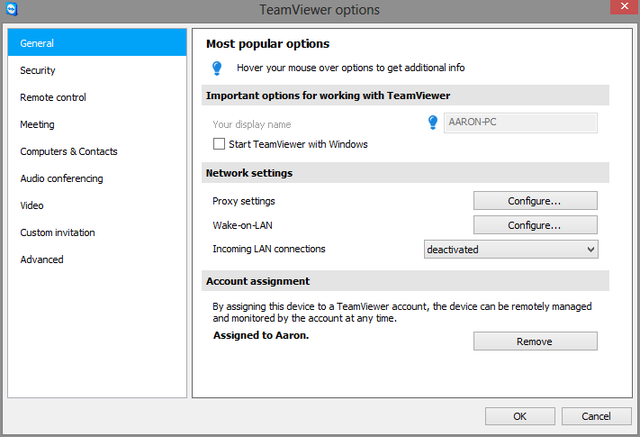
+1. Próbáljuk ki a TeamViewer-t
Ha már használjuk a TeamViewer-t egy ideje, de nem ismertük a program bizonyos funkcióit, vagy pedig egy olyan megoldást keresünk, amely megfelel a távoli eléréssel kapcsolatos igényeinknek ebben az esetben a TeamViewer az egyik, ha nem a legjobb távoli elérést biztosító szolgáltatás. Reméljük, hogy ezek a tippek nagy segítséget nyújtanak a program minél hatékonyabb használata érdekében.
Figyelem! A tartalom legalább 2 éve nem frissült! Előfordulhat, hogy a képek nem megfelelően jelennek meg.