Ismerjük meg a különböző művészettel, illusztrációkkal, grafikával és fényképezéssel kapcsolatos Photoshop technikákat a világ legjobb művészeitől és tervezőítől.
A New Yorkban élő illusztrátor, Kervin Brisseaux megosztja tudását azzal kapcsolatban, hogyan lehet elkészíteni egy szupererős sportolót egy olyan atmoszférában, amely ihletet merít a sci-fi művészetből valamint a vallási ikonográfiából mint például a festett üvegablakok esetén.
A legfontosabb technikák közé tartozik a rétegek beállítása és a blending módok használata. Továbbá használni fogjuk az Illustratort is néhány fontosabb alkotóelem elkészítéséhez. Szabadon kisérletezhetünk a különböző színértékekkel valamint erősíthetjük az adott képnek a hangulatát és színmélységét.
Kervin mellékelte az Illustrator fájlt valamint a végeredméynt tartalmazó fájlt is.
A forrásfájlokat a következő oldalról tölthetjük le: http://digitalartsonline.s3.amazonaws.com/DASEP12/TUTORIAL%201.zip
Elkészítéshez szükséges idő: 3 óra
Szükésges eszközök: Photoshop, Illustrator

1. Lépés
Keressünk egy stock fotót egy magasugróról, aki éppen a léc felett ugrik át. Vágjuk ki a sportolót a képből. Sokkal jobban használhatónak találtam az Illustrator Toll (Pen) eszközét a Photoshopban használt fényképek kivágása helyett.
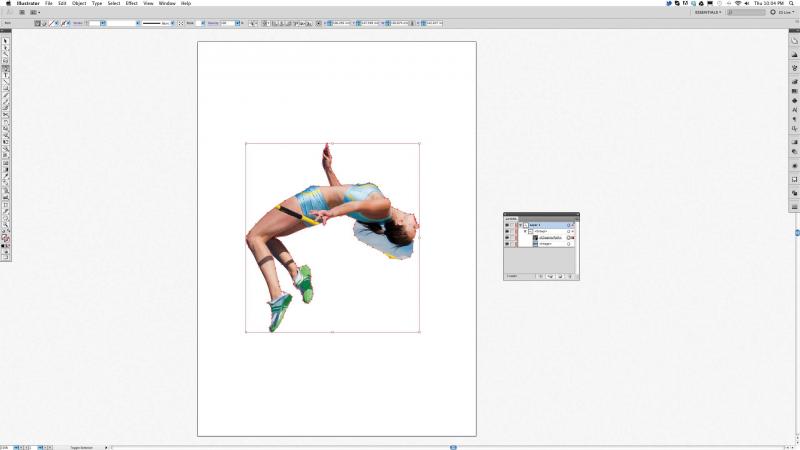
Használjuk a Toll (Pen) eszközt a magasugró körberajzolására. Csak nagyjából körül. Később ezt finomítani fogjuk Photoshopban. Ha nincsen Illustratorunk, használjuk a Photoshopot és ugorjuk át a 3. lépést.
2. Lépés
Másoljuk ki és illesszük be a sportolót a Photoshopba. Cmd/Ctrl + kattintás
A Gyors Kijelölés eszközzzel (W, Alt + kattintás) finomíthatjuk a haja körüli kijelölést.
3. Lépés
Jelöljük ki a sportolót, majd hozzunk létre egy rétegmaszkot. Válasszuk ki a maszkot a rétegeknél, majd nyomjuk meg a következő billentyűket a Refine Mask menü megjelenítéséhez: Cmd/Ctrl + Alt + R.
4. Lépés
Válasszunk ki egy fehér ecsetet és használjuk a rétegmaszkot a sportoló körüli élek eltávolításához. Ezután használjuk a Clone Stamp (S) parancsot a léc illetve az árnyékának az eltávolításához.
5. Lépés
Nyissuk meg a Beállítások/Adjustments panelt és adjunk hozzá egy Színátmenet (Gradient Map) réteget.
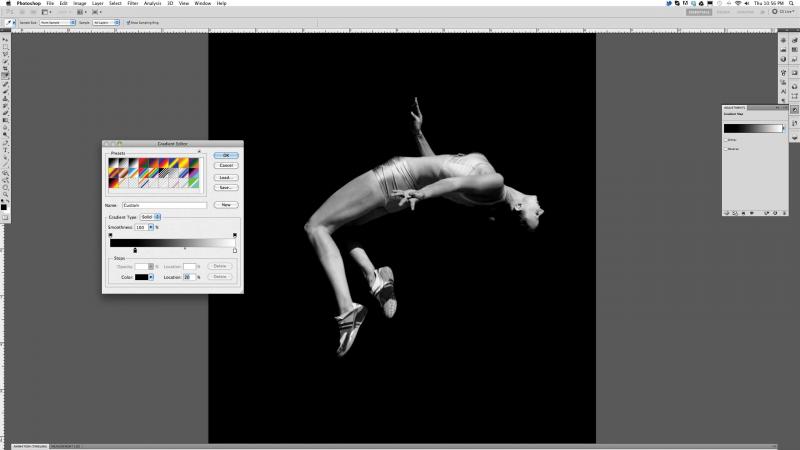
6. Lépés
A részletek hozzáadása előtt el kell döntenünk, hogy milyen legyen az elkészítendő alkotás hangulata.
Ehhez először hozunk létre egy Színátmenet Kitöltése (Gradient fill) réteget. Ezután adjunk hozzá egy Szintbeállítási réteget (Levels adjustment layer) a clipping mask használatával a magasugrót ábrázoló réteghez az árnyékok kiemeléséhez.
7. Lépés
Az atmoszféra meghatározása után adjunk hozzá színeket. Kattintsunk duplán a Színátmenet (Gradient) ikonra a Színátmenet Kitöltése (Gradient Fill layer) rétegen és kattintsunk a Színátmenet Szerkesztőre (Gradient Editor). Használjuk a csúszkákat a különféle színek beállításához.
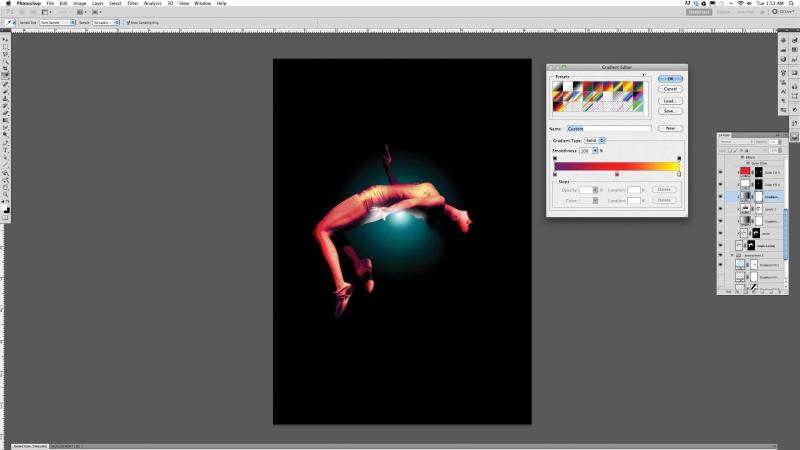
8. Lépés
Hozzunk létre egy vékony, szögletes színátmeneteket a vékony és nagy részben átlátszó Színátmenet Kitöltése rétegekkel. Ez egy olyan sugarat hoz létre, amelyet a végtelenségig lehet nagyítani.
9. Lépés
Adjunk hozzá Sugaras Színátmenetet és maszkoljuk a felesleges részeket.
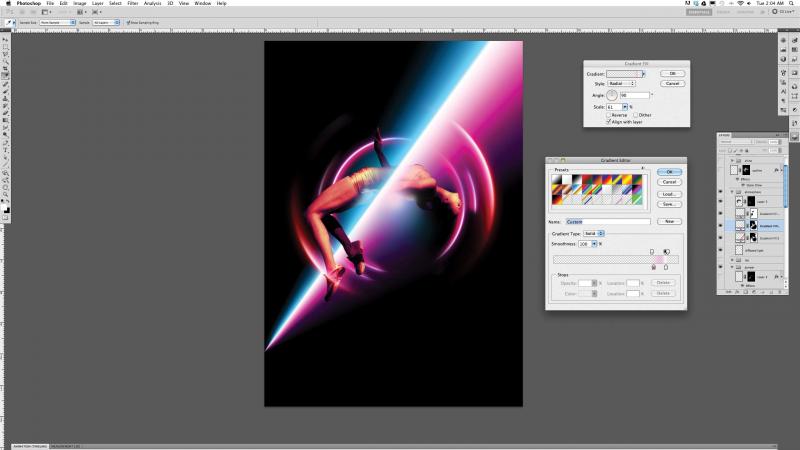
10. Lépés
Adjunk hozzá fényeket, szikrákat és egyéb részleteket. Rajzoljuk körül a sportolót - beleértve a végtagjainak a körvonalát illetve a ruháját- egy fehér ecset használatával. Majd pedig adjunk hozzá néhány szikrát. Ezt követően használjuk a Külső Ragyogás (Outer Glow) rétegstílust a Rétegek panel alján.
11. Lépés
Indítsuk el az Illustratort és hozzunk létre sugarakat. Használjuk ehhez a Vonal (Line) Eszközt. Jelöljük ki mindkét vonalat, kattintsunk rá majd válasszuk ki az Átalakítás (Transform) -- Forgatás (Rotate) parancsot. Állítsunk be a szögnek 45 fokot, majd kattintsunk a másolásra. Ismételjük meg ezt a lépést és forgassuk el 22.5, 11.25, 6.25 fokkal. Minden egyes forgatás előtt válasszuk ki az eredeti vonalakat.
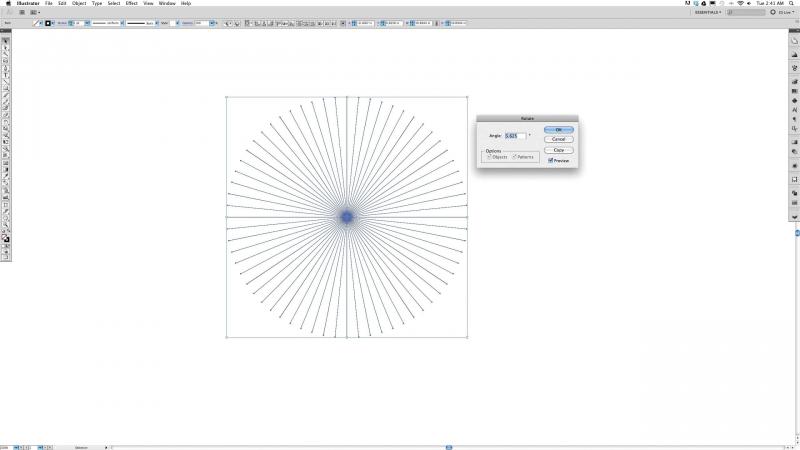
12. Lépés
Másoljuk le, majd pedig illesszük be a sugarakat tetszés szerint. Adjunk hozzá egy rétegmaszkot, majd pedig a Külső Ragyogás (Outer Glow) és a Színátfedés (Color Overlay) rétegstílusok segítségével hozzunk létre csillogó, rózsaszín vonalakat. Távolítsuk el a vonalak részeit fekete ecsettel a rétgmaszkon. Ismételjük meg ezt a lépést egy másik - sárga Színátfedés stílussal a hatás fokozása érdekében.
13. Lépés
Adjunk hozzá egy egyszerű csillag mezőt. Válasszuk ki a kemény ecsetet, majd egy új rétegen hozzunk létre néhány pontot a vásznon. Kezdjük el másolni, méretezni, forgatni különböző színtű átlátszósággal őket, olyan módon, hogy érdekes legyen a megjelenítése.
14. Lépés
Az ecset eszköz (brush tool) segítségével, adjunk hozzá további részleteket a mozdulatok és az atmoszféra kihangsúlyozásához. Használjuk a Korrekciós Réteget (Adjustment Layers) ugyanúgy mint a Színegyensúlyt (Color Balance) a színek beállításához.
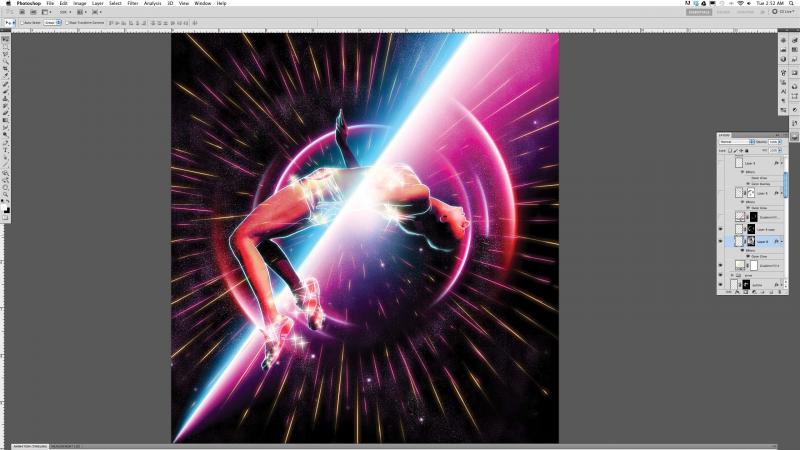
15. Lépés
Mentsük el a munkánkat jpg formátumban. Nyissuk meg a fájlt és adjunk hozzá egy kis zajt. Ezzel a néhány textúra hozzáadásával az elkészült projekt kevésbé kelt digitális érzetet.
(http://www.digitalartsonline.co.uk)
Figyelem! A tartalom legalább 2 éve nem frissült! Előfordulhat, hogy a képek nem megfelelően jelennek meg.