Hányszor kerültünk olyan helyzetbe, amikor a számítógépünk nem működött megfelelően és az egyetlen ember, aki meg tudta volna oldani a problémát nagyon messze volt? Nos, ez a személy mostantól mégis a segítségünkre lehet a TeamViewer: Romote Control alkalmazás segítségével, amely elérhető a Windows 10 felhasználók és Windows 10 mobil tulajdonosok számára.
Az alkalmazás könnyen kezelhető és rendkívül felhasználóbarát. Természetesen az asztali verzióhoz képest kevesebb funkcióval rendelkezik, de ennek ellenére megfelelően használható, továbbá kompatibilis az érintőképernyős eszközökkel is. Ebben a cikkben bemutatjuk, hogyan kell használni a TeamViewer: Remote Control alkalmazást Windows 10 esetén.
Hogyan kell feltelepíteni a TeamViewer: Remote Control alkalmazást?
A TeamViewer: Remote Control alkalmazást alapértelmezetten nem tartalmazza a Windows 10, ezért meg kell keresni a Windows Store-ban, majd rá kell kattintani a "Get the app" gombra.
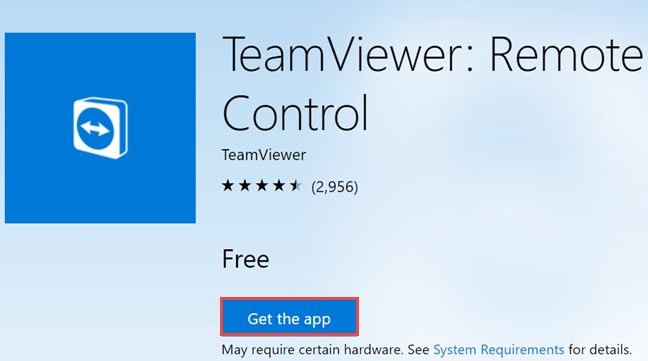
A Windows Store alkalmazás elindul. Nyomjuk meg a Get gombot, ezt követően a TeamViewer: Remote Control alkalmazás letöltődik, majd pedig feltelepül a Windows 10-es eszközünkre.
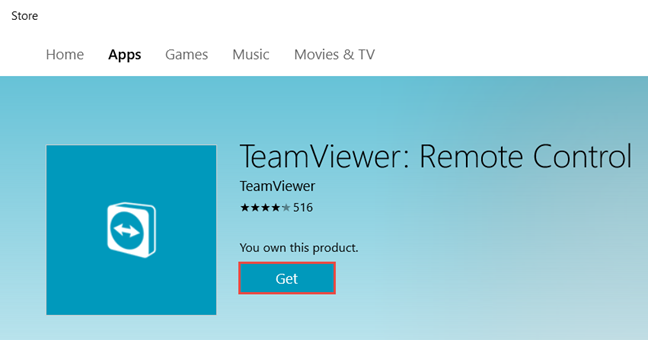
Ugyanez az alkalmazás elérhető Windows 10 mobilra is, így a Windows 10 mobil okostelefonunkkal is létrehozhatunk távoli kapcsolatot. Kattintsunk rá a Get gombra, és az alkalmazás feltelepíti magát a Windows 10 mobil eszközre.
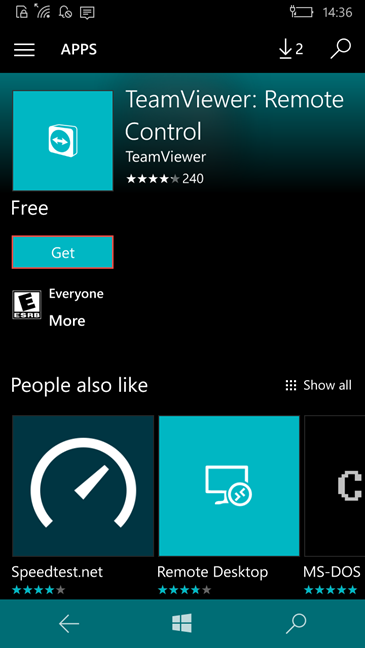
Hogyan indítsuk el a TeamViewer Remote Control alkalmazást Windows 10 és Windows 10 Mobile rendszer esetén?
Az alkalmazás megnyitásához a Start Menüben nézzük át az Alkalmazások listáját és kattintsunk rá az ikonjára.
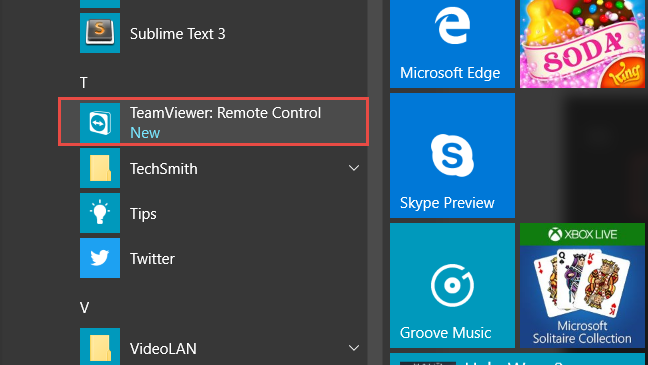
Másik lehetőség: írjuk be a keresőmezőbe a “teamviewer” kifejezést és válasszuk ki a megjelenő listából.
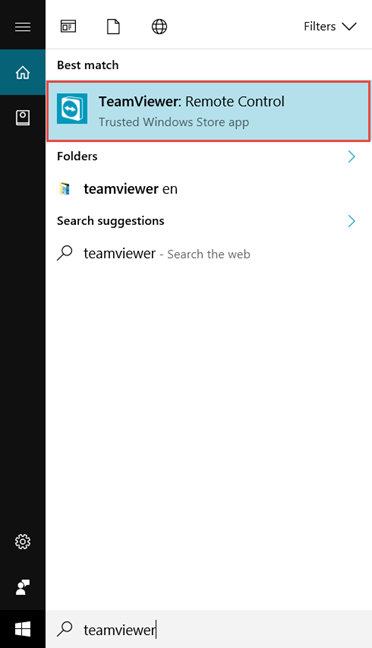
Az alkalmazás első indításakor kapcsolatot kell létrehozni egy bizonyos számítógéppel / eszközzel, vagy pedig jelentkezzünk be a TeamViewer fiókunkba.
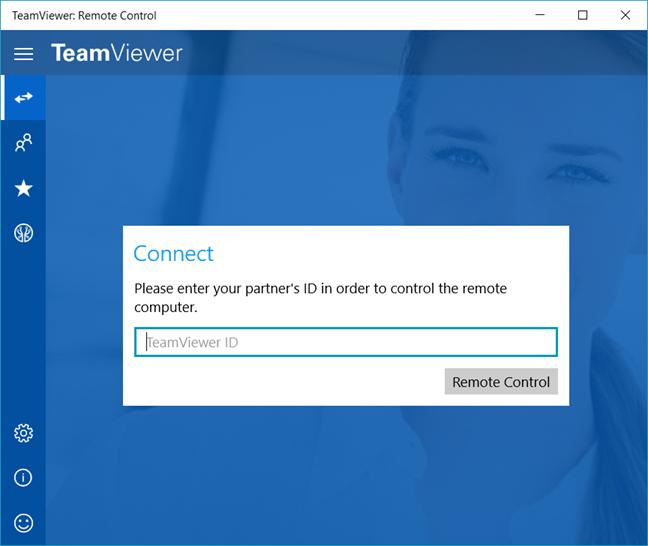
Windows 10 Mobile esetén szintén hasonlóan működik. Telepítés után nézzük végig az Alkalmazás listát, megnyitáshoz pedig koppintsunk rá a TeamViewer: Remote Control parancsikonra.
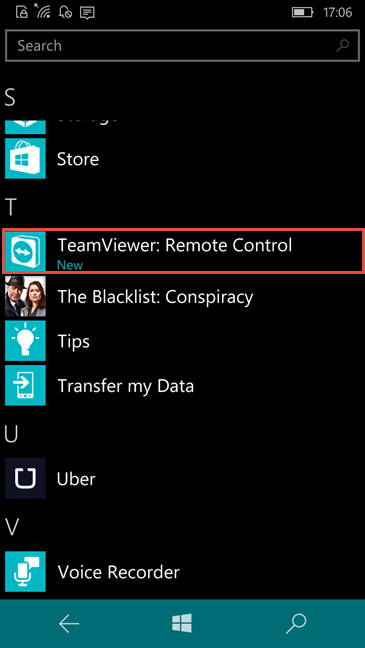
Másik módszer: írjuk be a "teamviewer” kifejezést a keresődobozba és indítsuk el az alkalmazást.
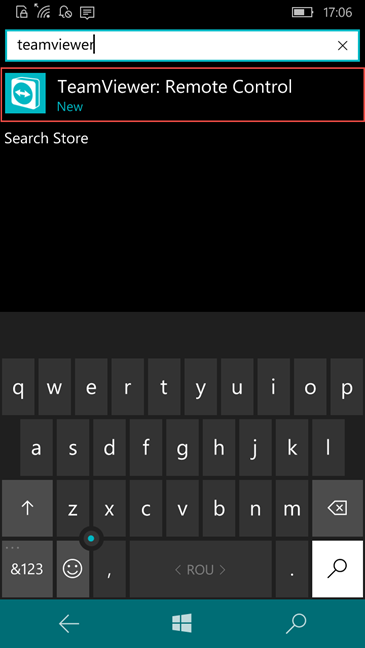
Rendszerkövetelmények másik számítógép vagy eszköz használata során
A távoli kapcsolat létrehozásához az eszközön vagy számítógépen futnia kell a TeamViewer: Remote Control alkalmazásnak vagy a TeamViewer asztali alkalmazásnak. Nem kapcsolódhatunk olyan számítógéphez és eszközhöz, amelyre nincs feltelepítve és elindítva a TeamViewer szolgáltatás.
A TeamViewer: Remote Control alkalmazás számítógéphez vagy eszközhöz kétféle módon csatlakozhat: Partner ID vagy TeamViewer felhasználói fiók.
Ha a csatlakozni kívánt másik számítógépen vagy eszközön szintén fut a TeamViewer: Remote Control alkalmazás, akkor a TeamViewer fiókunk használatával hozzá kell adnunk a célszámítógépet, mivel az alkalmazás nem hoz létre Partner ID-t.
Számítógéphez vagy eszközhöz történő csatlakozás a Partner ID használatával
Már korábban említettük, hogy a csatlakozni kívánt számítógépnek tartalmaznia kell a TeamViewer asztali alkalmazást, amely lére tud hozni Partner ID-t. A Partner ID egy olyan kód, amely lehetővé teszi az alkalmazás használatát számítógéphez vagy eszközhöz történő csatlakozás esetén. Ez megfelelő módszer akkor, ha nincs szükségünk gyakori távoli hozzáférésre a célszámítógépen vagy eszközön. Például akkor használhatjuk, ha segítenünk kell egy barátunk számítógépének a javításában, és nem szeretnénk lérehozni egy TeamViewer fiókot.
Először a célszámítógépen vagy eszközön el kell indítani a TeamViewer asztali alkalmazást. Az ablak bal oldalán láthatjuk az Azonosító / ID és Jelszó / Password mezőket. Írjuk le ezt a két mezőt, amit a program generál, vagy bizonyosodjunk meg róla, hogy a célszámítógép felhasználója vagy a számítógép biztosítja ezeket számunkra.
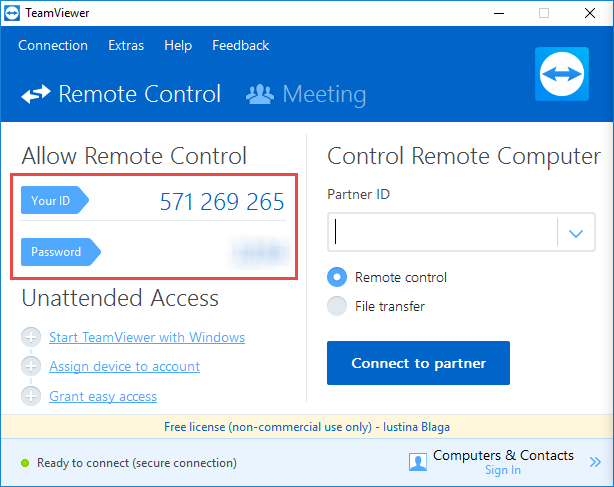
Ezután indítsuk el a TeamViewer: Remote Control alkalmazást és másoljuk be az előzőleg mutatott Partner ID-t a céleszközön. Ha elkészültünk, nyomjuk meg a Remote Control gombot.
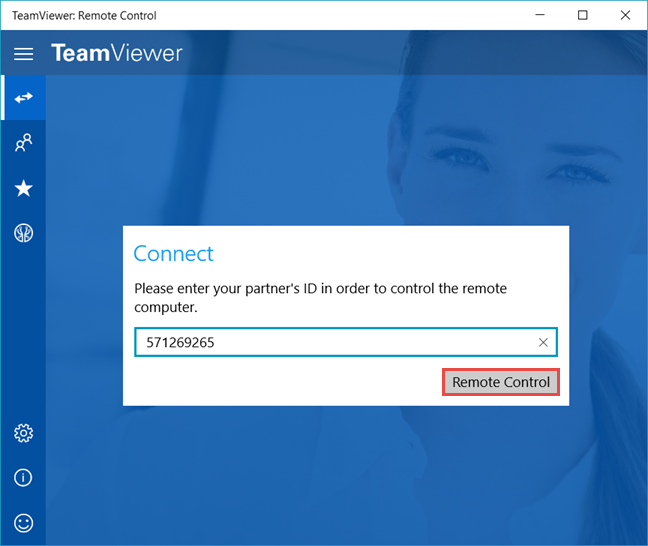
Írjuk be a partner számítógépéhez vagy eszközéhez történő csatlakozáshoz a jelszót. Ezután nyomjuk meg az OK gombot.
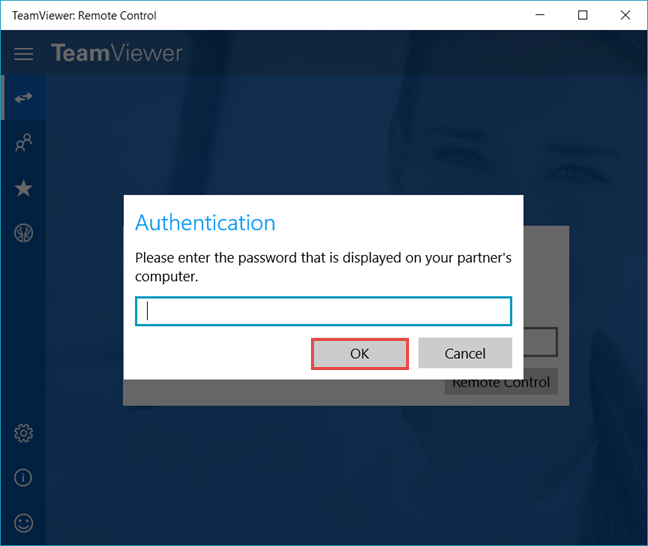
Létrejön a távoli kapcsolat, mostantól a TeamViewer: Remote Control alkalmazással vezérelhetjük partnerünk eszközét vagy számítógépét.
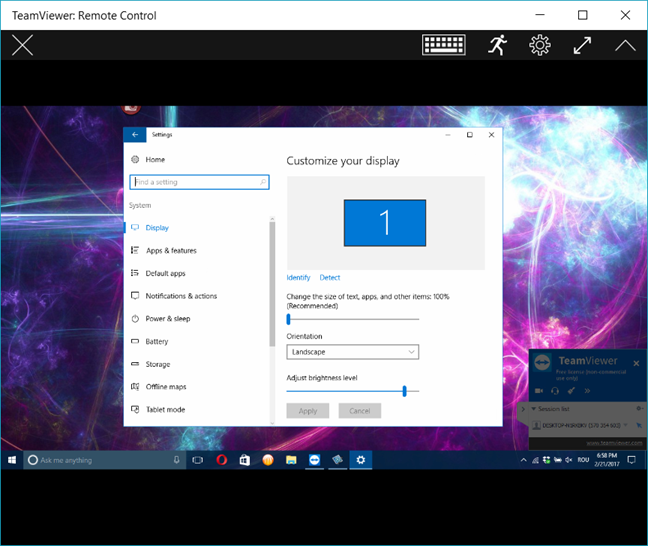
Számítógéphez vagy eszközhöz való csatlakozás a TeamViewer fiók használatával
Ez a második módszer akkor hasznos, ha gyakran kell csatlakoznunk számítógépekhez vagy eszközökhöz. Ez a megközelítés akkor használható, ha a partnerünk számítógépén vagy eszközén fut a TeamViewer: Remote Control alkalmazás. Először menjünk az alkalmazás ablakába, nyissuk meg a főmenüt a bal felső sarokba történő kattintással és válasszuk ki a Computers and Contacts opciót.
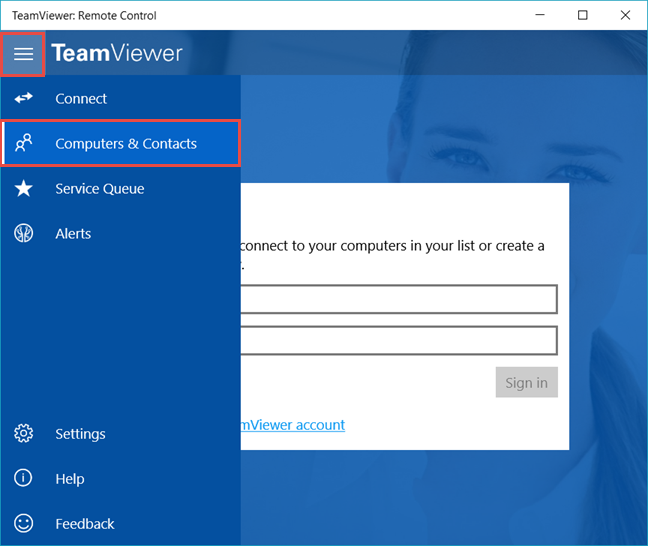
Ha nincsen TeamViewer fiókunk, kattintsunk a "Sign up for a TeamViewer account” lehetőségre a bejelentkezési mezők alatt.
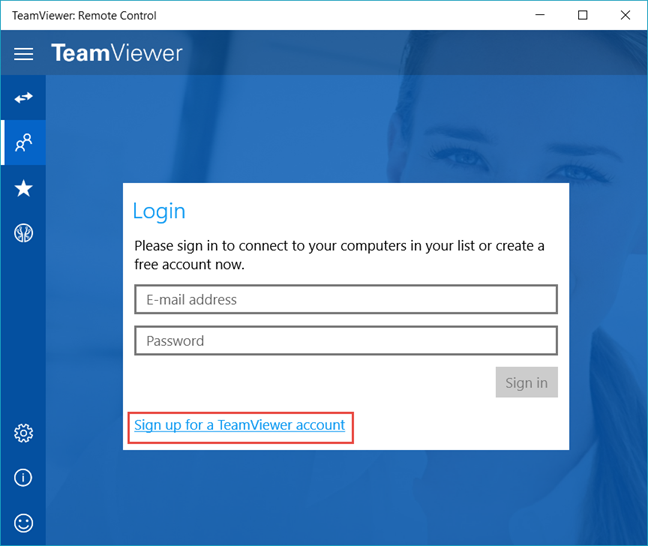
Töltsük ki a szükséges mezőket a fiók létrehozásához, majd végül kattintsunk a Sign up gombra.
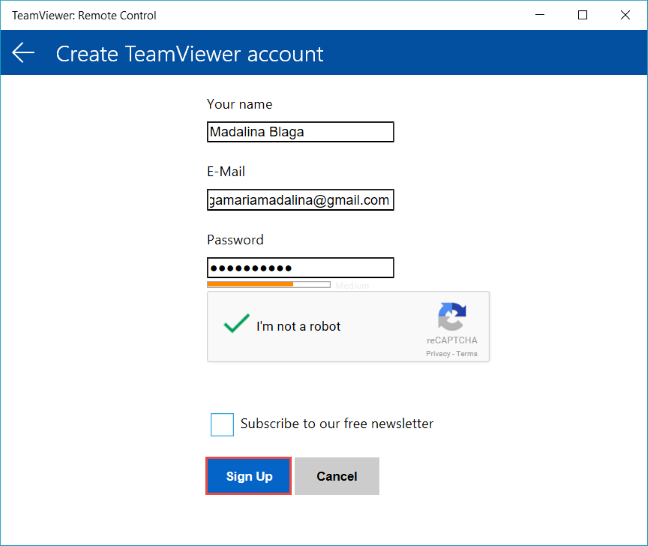
Ha elkészítettük a fiókunkat, vagy már korábban is volt, írjuk be az e-mail címünket és a jelszavunkat a TeamViewer fiókukban. Kattintsunk rá a Sign in feliratra.
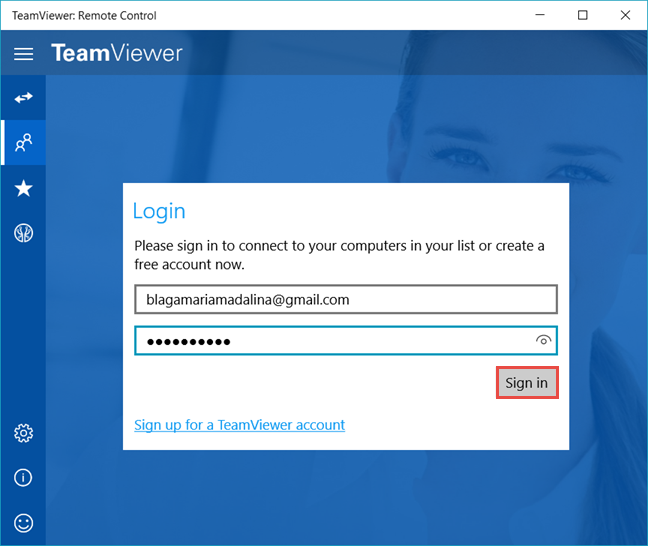
Bejelentkezés után megnézhetjük a fiókunkhoz kapcsolt számítógépeket és eszközöket. Kapcsolódáshoz kattinsunk az eszközök mellett, jobb oldalon megjelenő nyilakra.
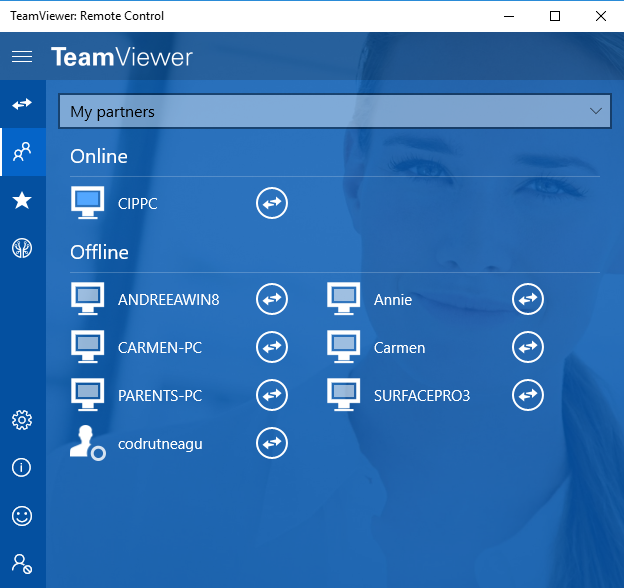
A TeamViewer: Remote control alkalmazás használata érinésalapú eszközökön
Ha a TeamViewer: Remote control alkalmazást tableten használjuk dokkoló állomás vagy billentyűzet nélkül, illetve egy okostelefont Windows 10 Mobile futtatásával, egyedi parancsok állnak rendelkezésünkre, amelyek nagyon hasonlóak a számítógép használatához. Az elérhető utasítások az alábbi képernyőképen láthatóak:
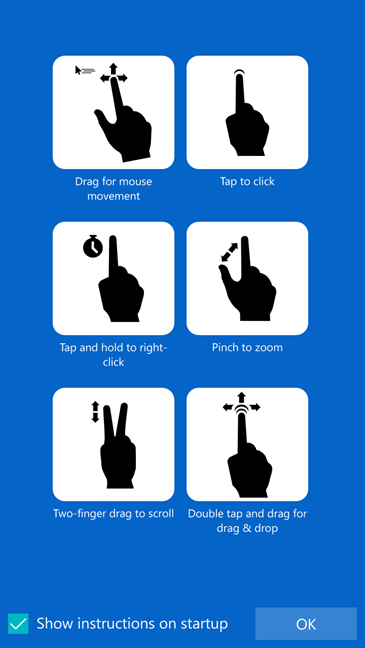
A képernyő tetején látni fogunk egy billentyűzetgombot. Nyomjuk le ezt, amelynek hatására egy menü fog megjelenni, többféle választható lehetőséggel.
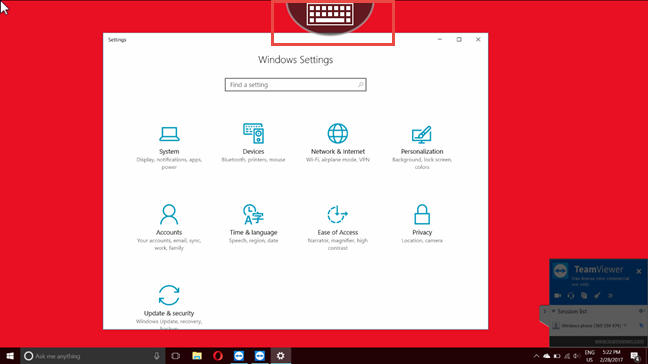
Az első gomb a bal felső sarokban található, amely lehetővé teszi a kapcsolat befejezését. Nyomjuk meg az X gombot, utána pedig a Close gombot a szándékunk megerősítéséhez.
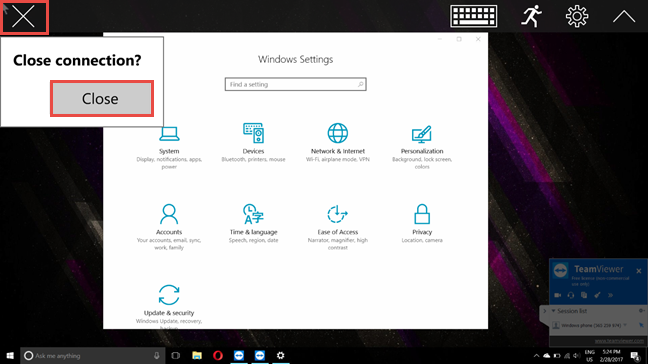
A második gomb egy billentyűzetet jelenít meg. Kattintsunk rá erre a gombra, amelynek hatására megjelenik az okostelefonunk billentyűzete. A legtetején előre definiált gombok találhatók, amelyek nem mindig találhatóak meg az erintőképernyős billentyűzeten, például: Esc, Ctrl, Shift, Tab, Alt.
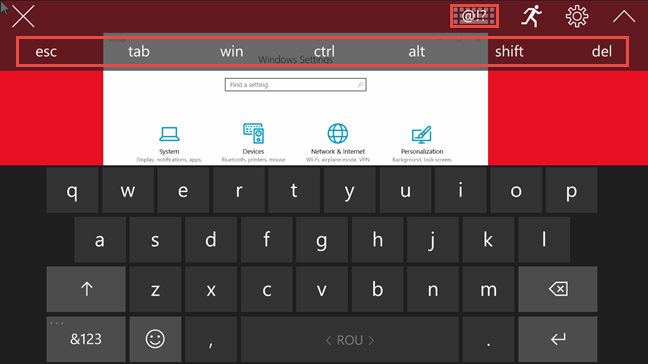
Ha újra a bilentyűzet gombra koppintunk, a képernyő alján újabb parancsgombok jelennek meg, amelyek nem minden esetben találhatók meg egy érintőképernyős billentyűzeten. Ezek közé tartoznak a nyíl, valamint az F1-től F12-ig gombok. A billentyűzet gombra történő ismételt koppintással bezárhatjuk azt.
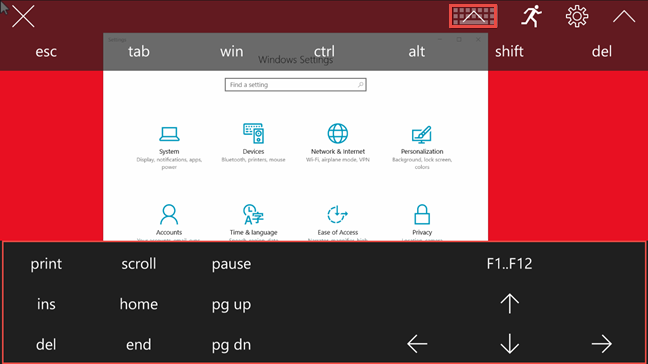
A harmadik gomb megnyitja a Windows Biztonságot (Windows Security) a Ctrl+Alt+Del parancsnak megfelelően, amely lehetővé teszi az eszköz zárolását, felhasználóváltást, kijelentkezést vagy a feladatkezelő megnyitását.
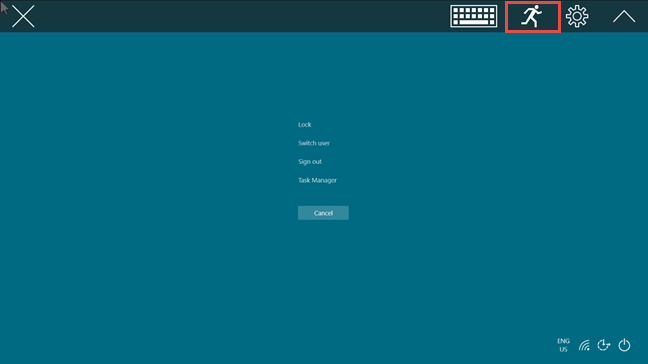
Az utolsó gomb, amit Beállítások (Settings) gombnak hívnak, lehetővé teszi a kép minőségének a beállítását, amelyet optimalizálhatunk sebességhez vagy minőséghez és a Távoli felbontáshoz (Remote resolution), aminek két lehetséges állapota van: Kicsi vagy Közepes. A legalsó opció segítségével eltávolíthatjuk a háttérképet a távoli elérés időtartama alatt.
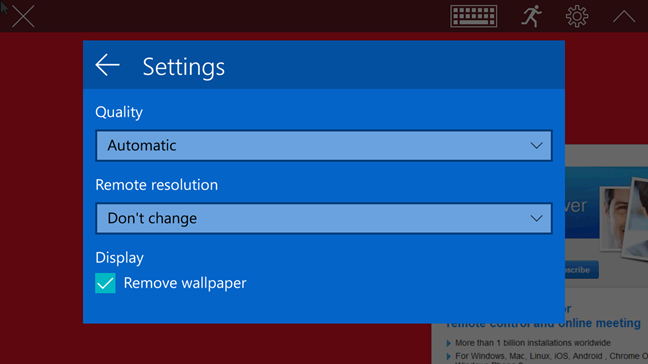
Összegzés
A TeamViewer: Remote Control alkalmazás egyszerű és intuitív felületet biztosít még az érintőképernyős eszközök számára is. Ez az alkalmazás sok esetben életmentőnek bizonyul, így arra bíztatunk mindenkit, hogy szükség esetén használja.
További információ a TeamViewer programról, ITT található.
Figyelem! A tartalom legalább 2 éve nem frissült! Előfordulhat, hogy a képek nem megfelelően jelennek meg.